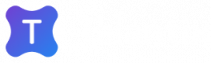Как отправить кандидату письмо из Talantix
В Talantix вся переписка с соискателями ведется внутри системы. Вам не нужно переключаться между почтой, чатами или другими сервисами.
Шаг 1: Выберите кандидата
- Из раздела «Вакансии»:
- Перейдите в раздел «Вакансии» → выберите нужную вакансию.
- Найдите кандидата в списке и откройте его карточку.
- Из раздела «Кандидаты»:
- Зайдите в раздел «Кандидаты».
- Кликните на карточку нужного соискателя.
Подробно о том, как искать кандидатов в Talantix читайте здесь.
Для массовой рассылки:
- Выделите несколько кандидатов, кликнув на их фотографии, или нажмите «Выделить все» (если требуется отправить письмо всем).
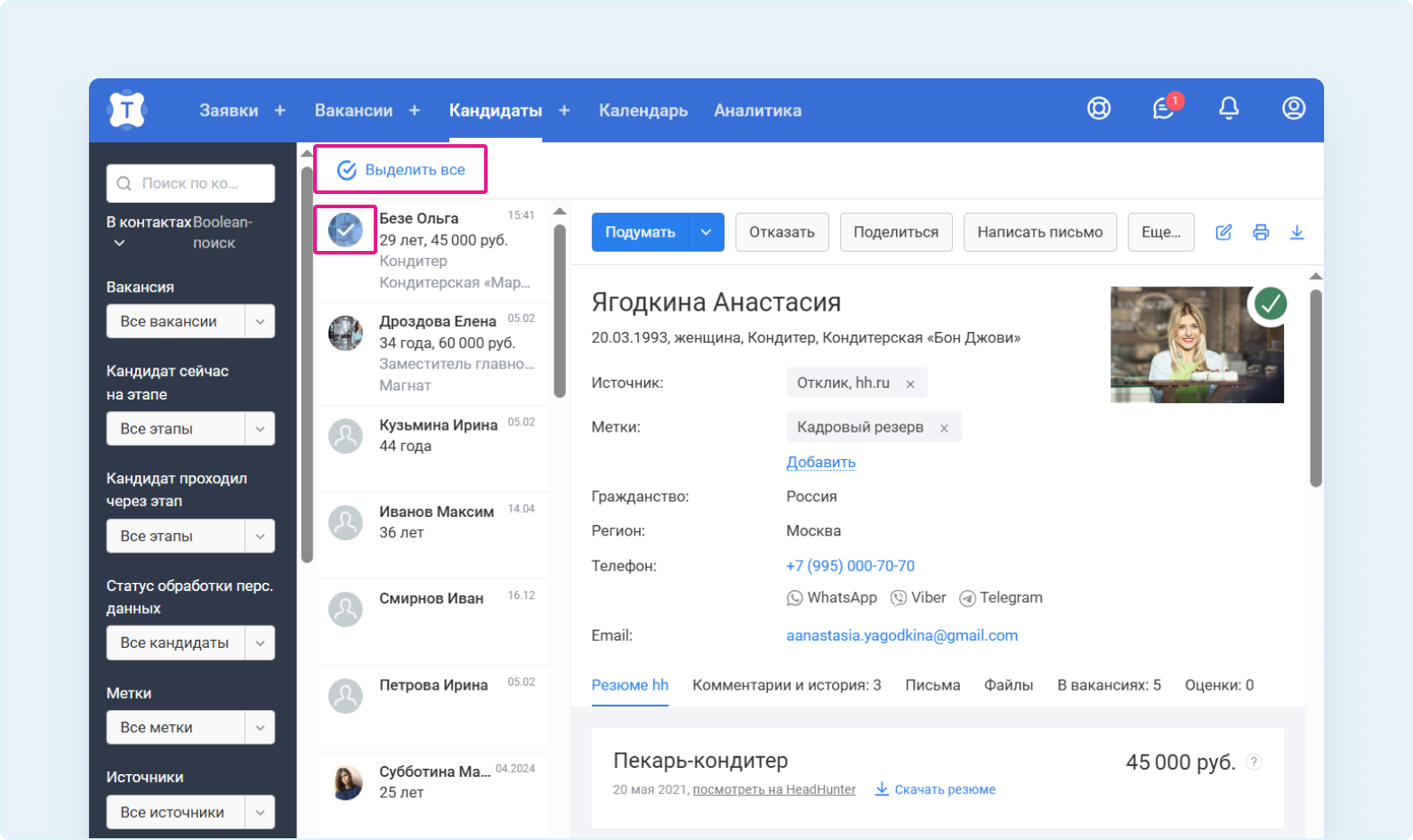
Шаг 2: Откройте форму письма
Есть три способа начать переписку:
1. Из карточки кандидата:
Нажмите кнопку «Написать письмо» (может быть во вкладке «Еще» или в основном меню).
2. Через вкладку «Письма»:
В карточке кандидата перейдите во вкладку «Письма» → нажмите «Написать».
3. Из верхнего меню:
Выделите кандидата(ов) → нажмите кнопку «Написать» в верхней панели.
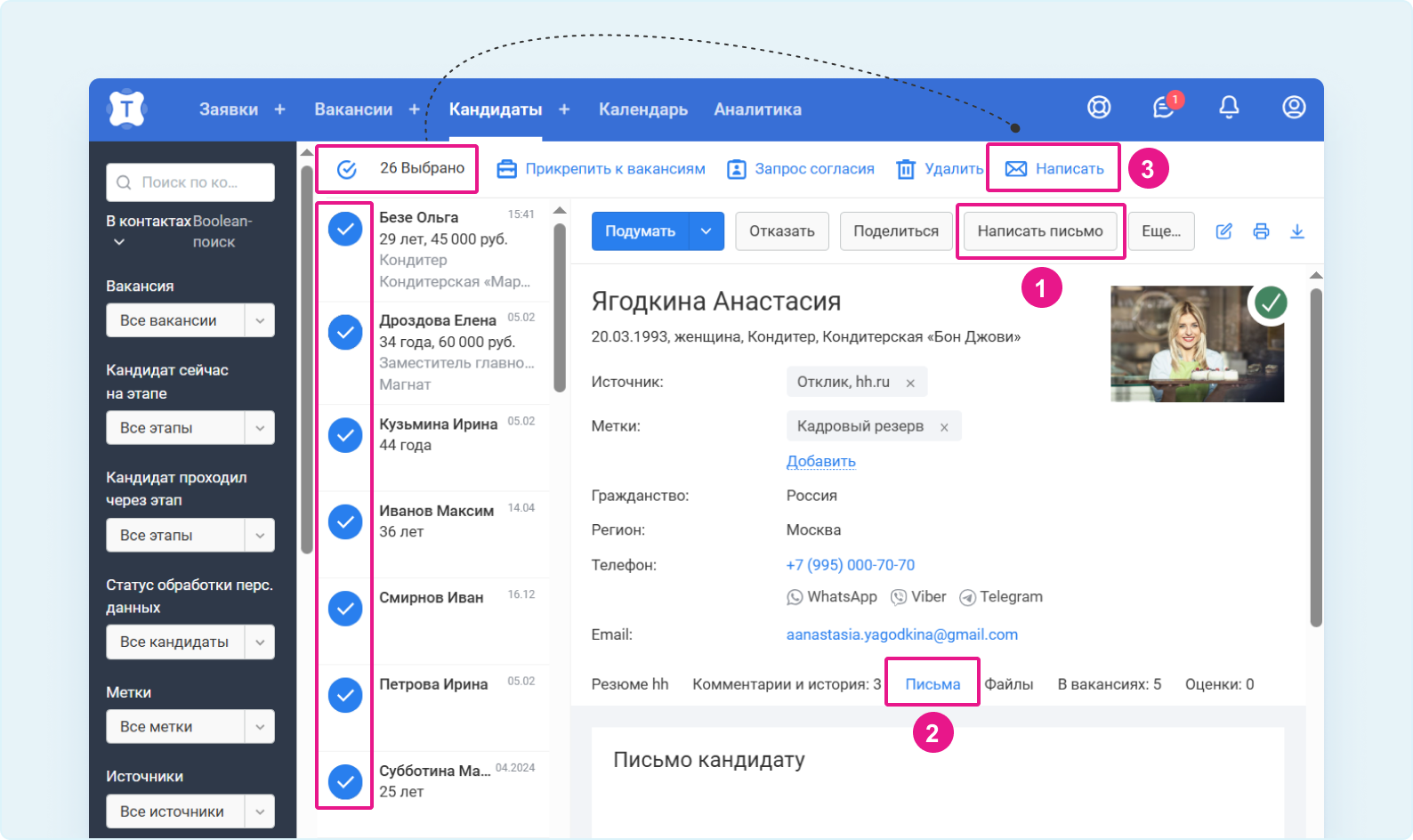
Шаг 3: Отправьте письмо
- Введите тему и текст вручную или выберите шаблон из списка (тема и текст заполнятся автоматически).
Чтобы создать/редактировать шаблоны: Перейдите в «Настройки компании» → «Шаблоны писем».
- Нажмите «Отправить письмо».
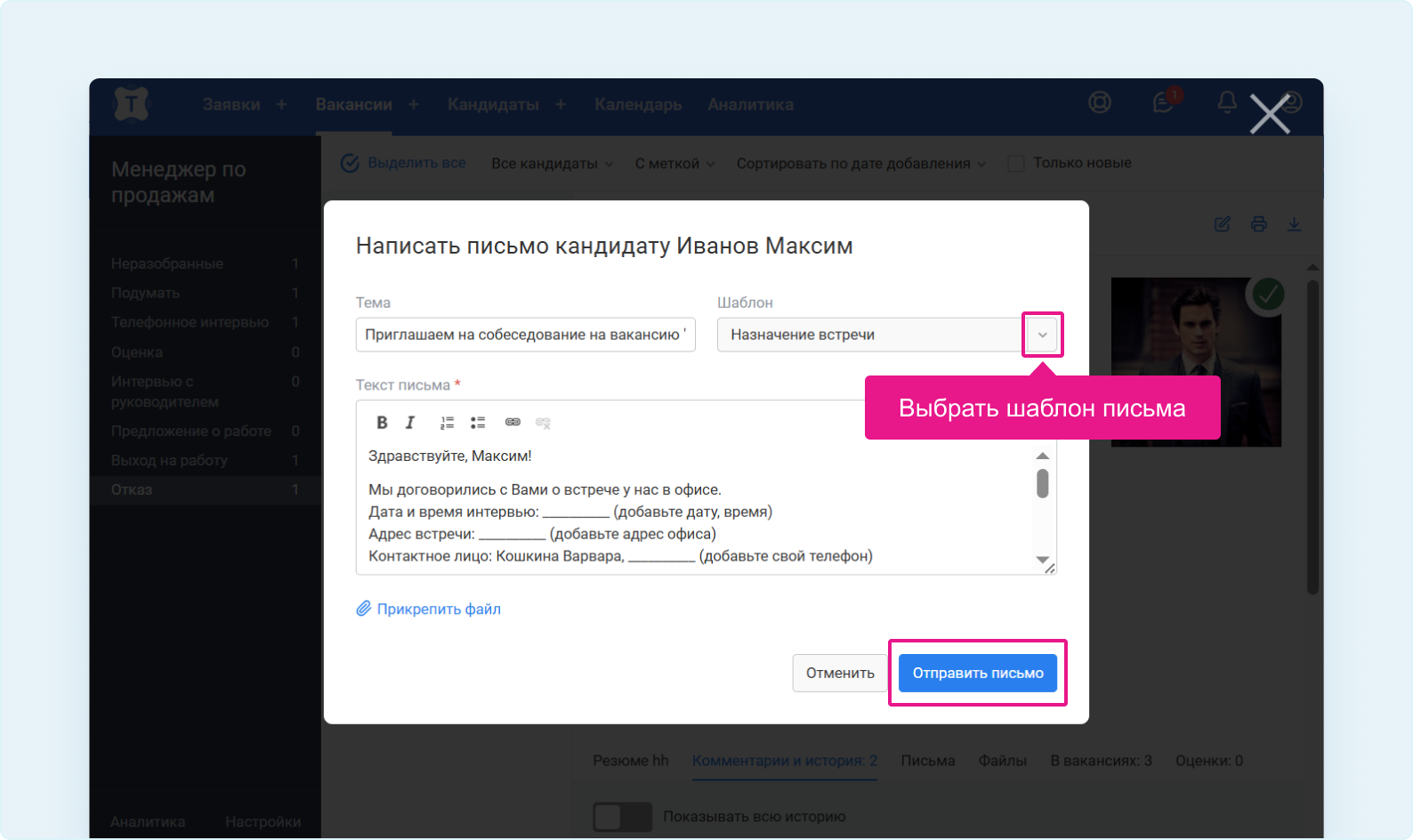
Система уведомит: «Письмо успешно отправлено» (для нескольких кандидатов — «Письма отправлены»).
Если вы не привязали рабочую почту к Talantix, кандидат получит письмо с адреса noreply@talantix.ru.
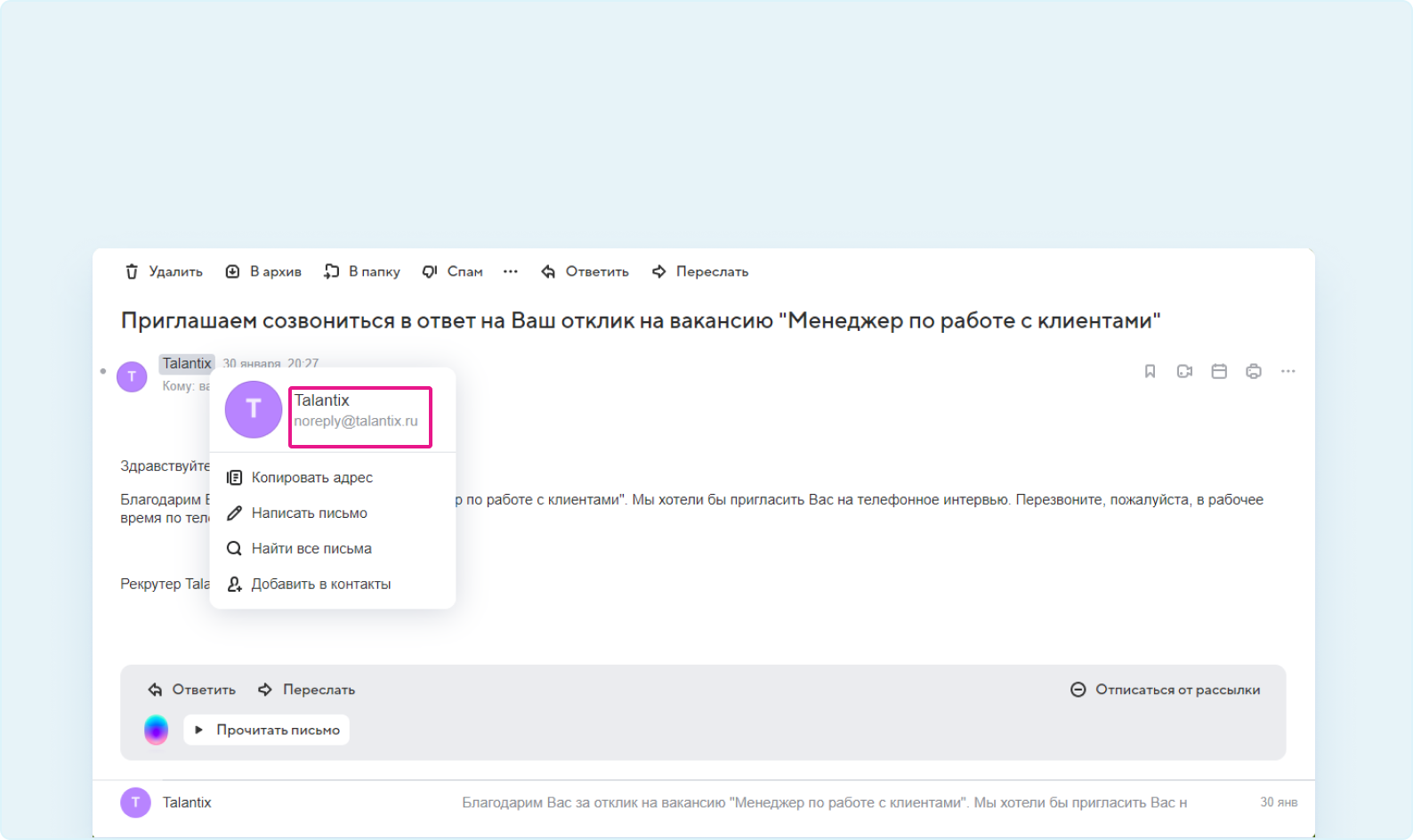
Важно
Исходящее сообщение сохранится во вкладке «Письма», а ответ кандидата придет на электронную почту, которую вы используете для входа в Talantix. Ответ не отобразится в системе, если вы не подключили рабочую почту.
После подключения почты в разделе «Письма» карточки кандидата будет отображаться вся переписка с кандидатом, включая его ответы.
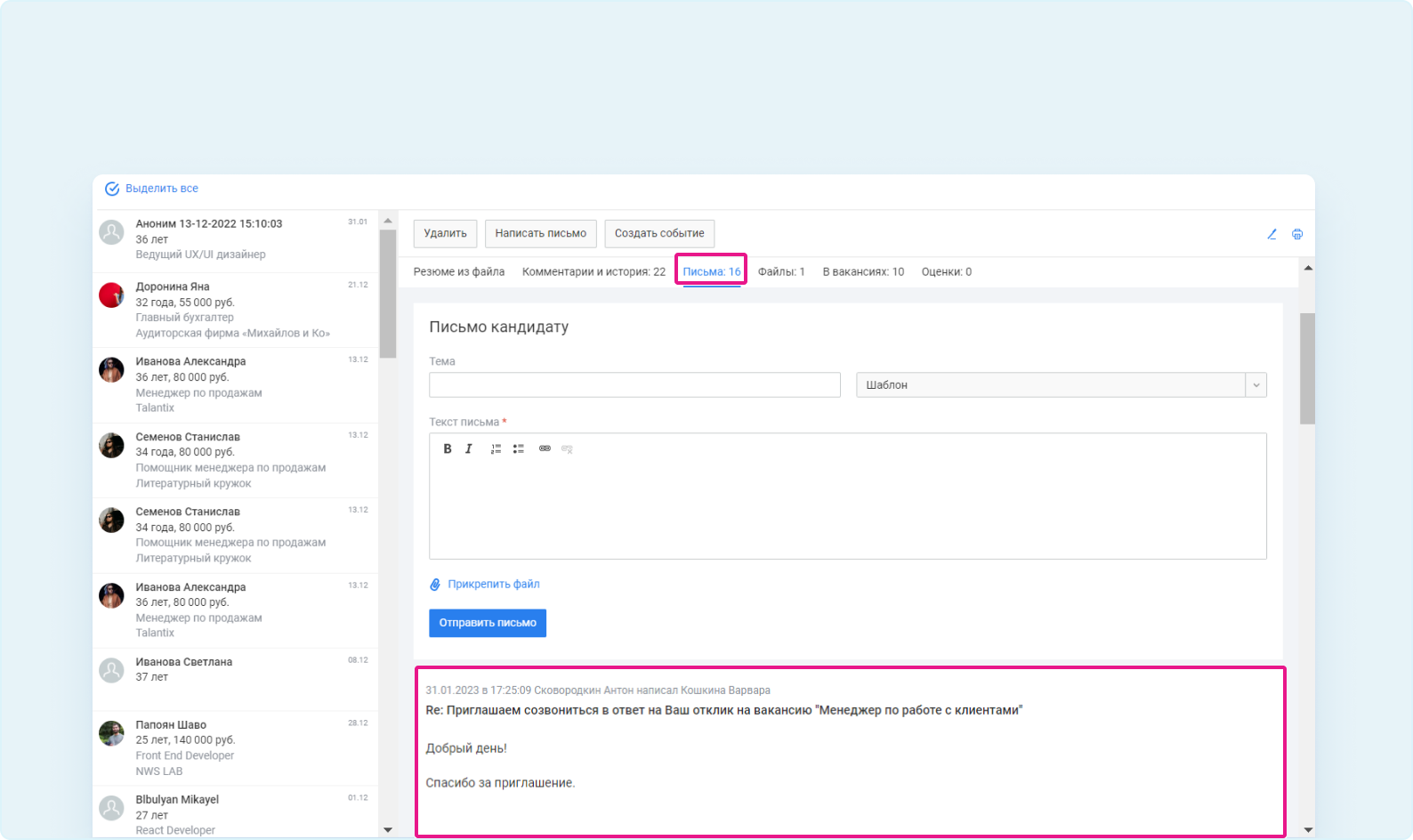
Подробно о том, как подключить свою почту к Talantix, читайте здесь.
Как проверить, читает ли кандидат письма
Если пролистать вниз ленту сообщений в разделе «Письма» карточки кандидата, вы увидите переписку с актуальными статусами (статусы будут применяться ко всем письмам, которые были отправлены из системы, через автодействия или вручную — не имеет значения).
У каждого отправленного письма будет актуальный статус (по аналогии с мессенджерами).
✔ Одна галочка — «Письмо отправлено»
✔✔ Две галочки — «Письмо прочитано»
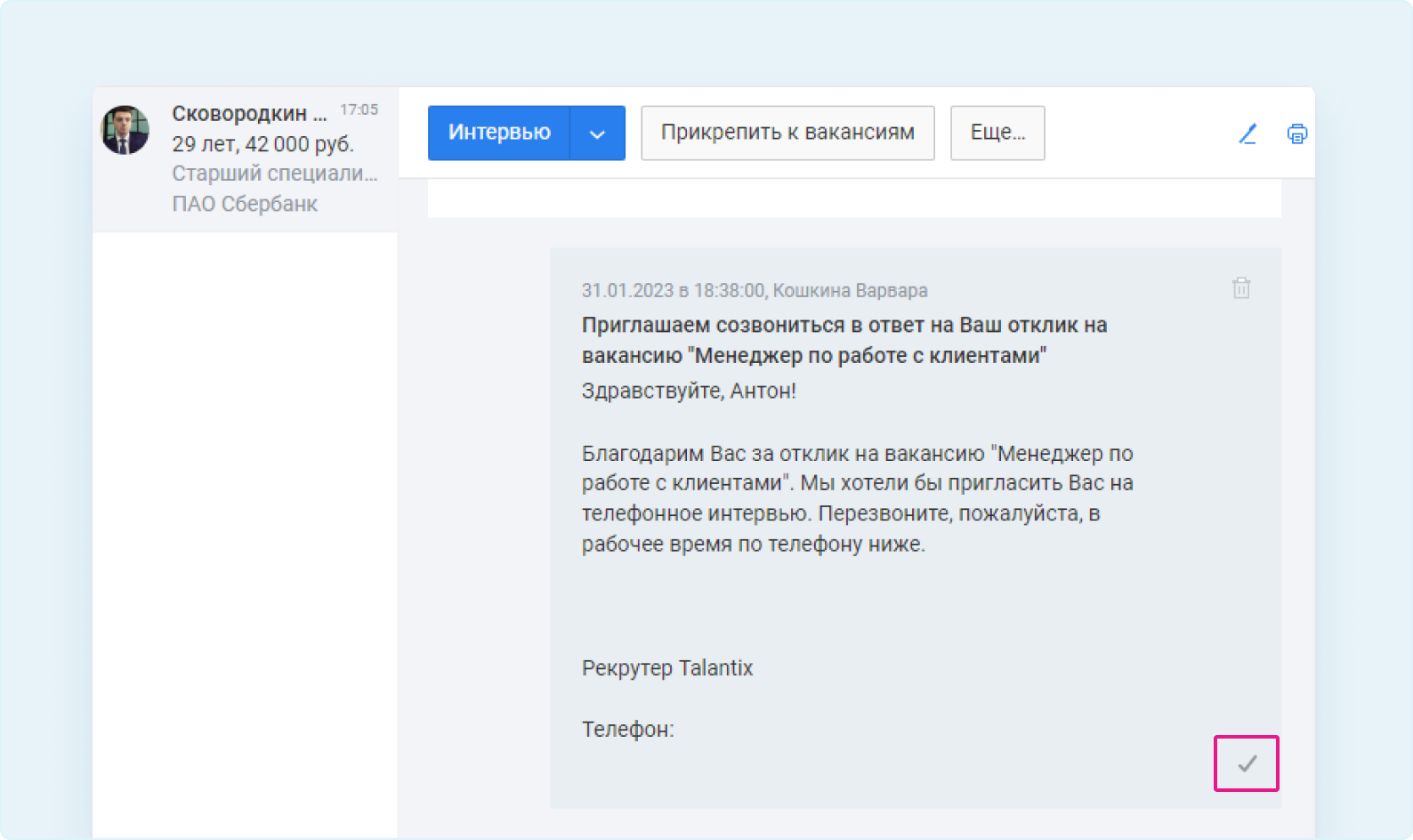
Как работает чат hh.ru в Talantix
Кандидату можно написать из Talantix, используя чат hh.ru. Он находится рядом с иконками мессенджеров в карточке кандидата. Если от кандидата есть новое сообщение, то рядом с иконкой появится цифра, обозначающая количество непрочитанных сообщений.
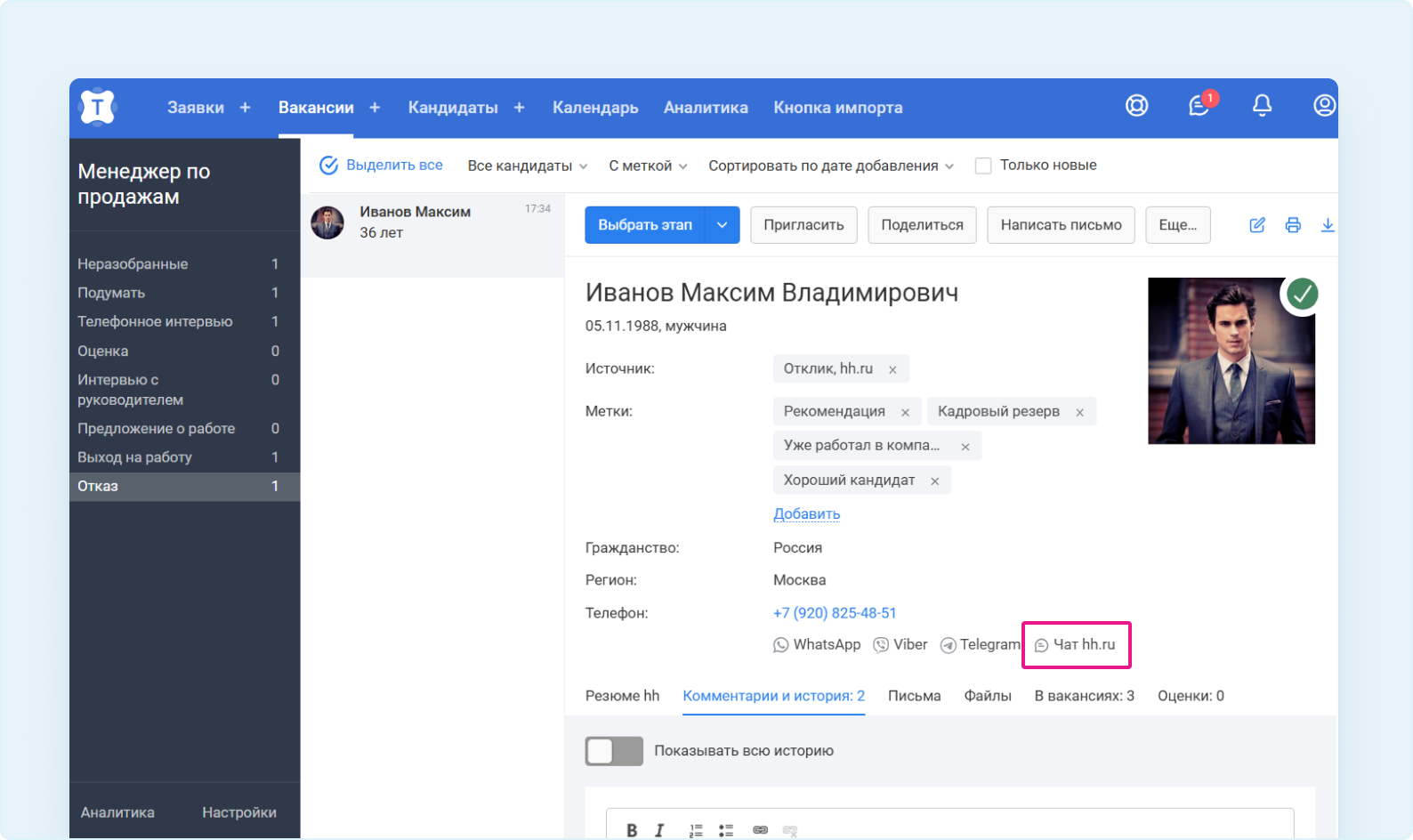
По клику на чат откроется диалоговое окно с кандидатом: наберите текст и нажмите Enter или стрелку, чтобы отправить сообщение. Нажав в верхнем правом углу на три точки, вы увидите опции чата hh.ru.
Чат hh.ru в Talantix полностью синхронизирован с вашим аккаунтом на hh.ru. Из диалога с кандидатом можно выйти в общий список чатов, нажав в левом верхнем углу на стрелку.
Список чатов будет такой же, как на hh.ru.
Важно
Если импортированный отклик прикрепить (кнопка «Прикрепить к вакансиям» в карточке кандидата) к другой вакансии, то кнопка чата останется в «старой» вакансии. Она не будет доступна в той, к которой кандидата прикрепили.
Читайте также:
Сообщения кандидатам в мессенджеры
Как пригласить кандидата на собеседование
Как подключить «Яндекс Телемост» в Talantix и проводить видеовстречи с кандидатами.