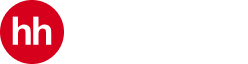1. Проверьте права и доступы.
В Talantix четыре роли: «Администратор», «Рекрутер», «Линейный руководитель» и «Участник». Чтобы увидеть свою роль, нажмите на иконку личного кабинета в верхнем правом углу экрана.
В выпадающем окне под вашим именем вы увидите свою роль в Talantix. Роль и ее описание есть также в разделе «Мой профиль» → «Личные данные».
Если на hh.ru ваша роль «Менеджер вакансий», то в Talantix у вас будет роль «Рекрутер». Вы можете добавлять свои вакансии, смотреть аналитику и работать с базой.

Только пользователи с ролями «Администратор» и «Рекрутер»:
- видят раздел «Управление ролями»;
- могут добавлять новых пользователей;
- могут изменять роли пользователей.
Читайте о том, как настроить права и роли в Talantix.
2. Настройки для начала работы в Talantix.
Основные опции для работы в Talantix вы можете подключить в разделах «Мой профиль» и «Настройки компании».
В разделе «Мой профиль» доступны вкладки:
- «Личные данные»;
- «Интеграции»;
- «Подпись»;
- «Уведомления»;
- «Настройки»;
- «API».

Для начала работы в разделе «Мой профиль» подключите электронную почту, рабочий календарь и Telegram для общения с кандидатами.
Читайте подробнее о разделе «Мой профиль».
- Привязка почты — для отправления и получения писем от кандидатов прямо в Talantix.
В разделе «Мой профиль» → «Интеграции» вы можете подключить к Talantix рабочую почту. Привязав почту, вы сможете писать письма от своего лица прямо из Talantix и фиксировать ответы на них в карточке кандидата. Таким образом сохранится вся история общения с кандидатом в одном окне.
Читайте подробнее о том, как подключить почту к Talantix.
- Подключение календаря — для отображения встреч в рабочем календаре.
В разделе «Мой профиль» → «Интеграции» вы можете подключить к Talantix ваш рабочий календарь, и все созданные в нём события будут мгновенно отображаться в сервисе в разделе «Календарь».
Читайте подробнее о том, как подключить «Календарь».
- Подключение Telegram — для общения с кандидатами не выходя из Talantix.
В разделе «Мой профиль» → «Интеграции» вы можете подключить Telegram к Talantix. После подключения для каждого кандидата, у которого указан номер телефона, Talantix сам определит, есть ли у него аккаунт в Telegram. Рядом с контактами кандидата будет отображена иконка Telegram для быстрого входа в диалог с кандидатом.
Подробнее о том, как подключить Telegram, читайте здесь.
В разделе «Интеграции» вы также можете подключить импорт откликов Зарплаты.ру, «Авито Работы» (важно: такие права есть только у пользователей Talantix с ролями «Администратор» и «Рекрутер»).
Если вы ведёте подбор на «Авито Работе», вы можете настроить интеграцию в Talantix, чтобы объединить все отклики и резюме с разных джоб-сайтов в одну вакансию, вести всех кандидатов по одной воронке и видеть, какой источник подходит вам больше всего.
Подробнее об импорте откликов с «Авито Работы» читайте здесь.
- Создание подписи — для отправки писем кандидатам.
В разделе «Мой профиль» → «Интеграции» → «Подпись» вы можете создать свою личную подпись, используя Ф. И. О., должность, название компании и контактные данные.
Добавьте подпись в «Шаблоны писем». При отправке письма по шаблону вместо переменной [ManagerSign] подставится ваша личная подпись.
Подробнее читайте здесь.
В разделе «Настройки компании» доступны вкладки:
- «Описание»;
- «Шаблоны писем»;
- «Шаблоны этапов»;
- «Тестовые задания»;
- «Формы оценки»;
- «Причины отказов»;
- «Роли»;
- «Пользователи»;
- «Рабочие места».
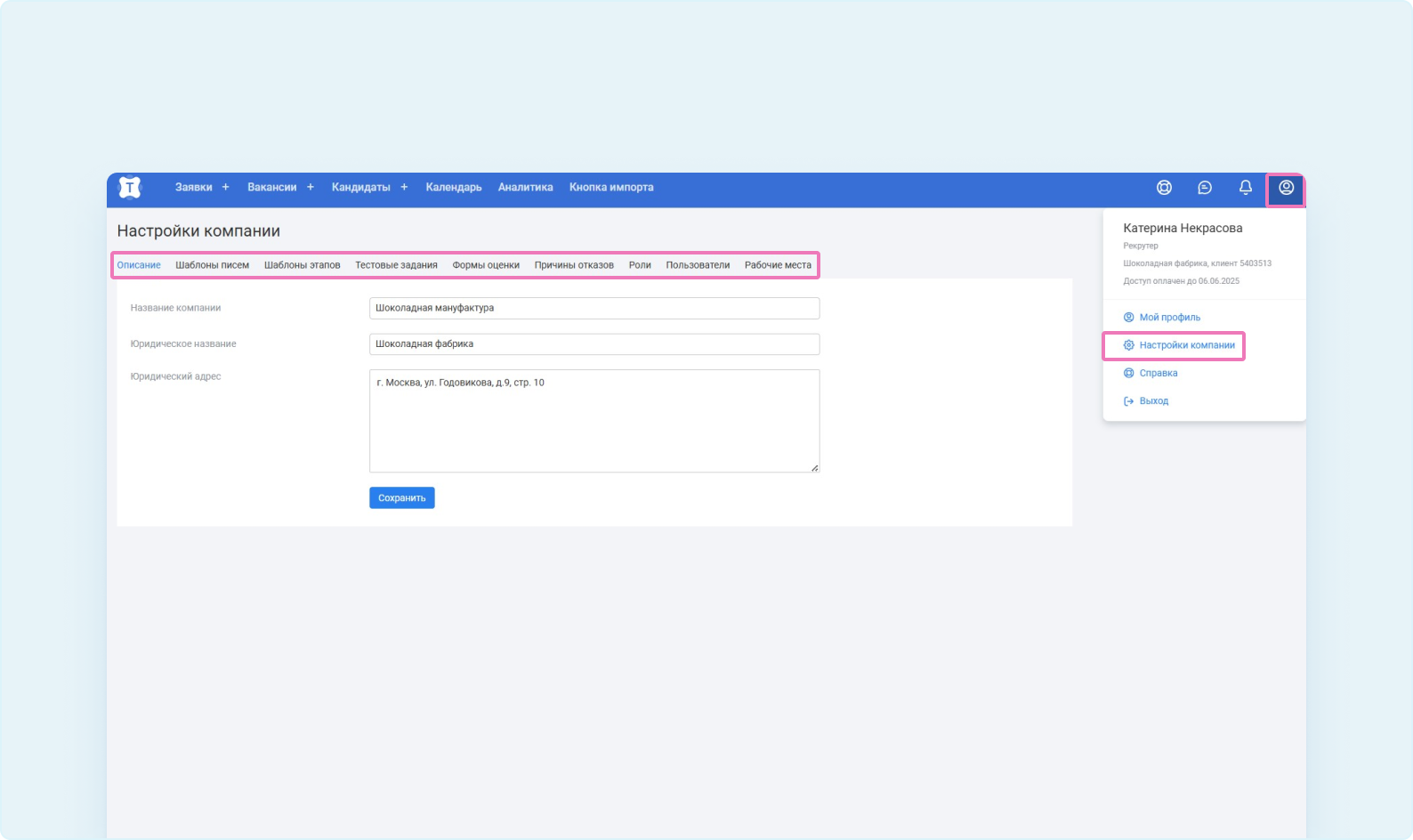
Читайте подробно о настройках компании в нашей статье.
3. Настройка срока прохождения на этапе.
Срок нахождения кандидата на этапе — один из значимых показателей в рекрутменте. В интерфейсе Talantix вы вместе с вашей командой можете настраивать и отслеживать время нахождения кандидата на каждом этапе в режиме онлайн. Пользователи с ролью «Администратор» или «Рекрутер» могут установить желаемый срок нахождения кандидата на каждом этапе вакансии:
- во вкладке «Этапы подбора» в настройках каждой вакансии;
- в разделе «Настройки компании» → «Шаблоны этапов».
В карточке кандидата вы всегда будете видеть заданное количество дней на том или ином этапе. Цветные подсказки помогут вам планировать работу с соискателем дальше. Жёлтым цветом система подсветит кандидатов, у которых уже прошла половина установленного срока, красным — кандидатов, которые «подвисли» и находятся на этапе больше указанного срока.
Это поможет вам правильно спланировать работу. В будущем вы сможете отслеживать в аналитике план/факт и настраивать уведомления для пользователей Talantix, у которых зависли кандидаты.
Читайте подробнее в статье «Настройка автодействий и SLA на этапах подбора».
4. Добавление кандидатов в Talantix.
В Talantix вы можете работать с кандидатами с джоб-сайтов и социальных сетей внутри одной вакансии.
Вся воронка по кандидатам будет у вас перед глазами, и ни один кандидат не потеряется. Вся история работы над кандидатами сохранится, а эффективность источников сформируется автоматически. Вам не придётся вспоминать, велась ли ранее работа по кандидату, когда и как его оценил заказчик, по какой причине вы отказали.
Читайте о способах добавления кандидатов в Talantix.
5. Работа с кандидатами.
В Talantix можно проводить весь цикл работы с кандидатами.
В разделе «Вакансии» нажмите на название вакансии. Далее в левой части страницы нажмите на этап подбора, на котором хотите произвести разбор кандидатов.
Нажмите на превью. В правой части экрана откроется карточка кандидата.
Во вкладке «Резюме» указан опыт кандидата и места работы, сопроводительное письмо, ключевые навыки, знание языков и дополнительная информация.
Принимая решение об ответе кандидату, оставьте комментарий: все участники вакансии моментально получат уведомление по электронной почте и будут принимать эту информацию во внимание. Читайте подробнее о комментировании кандидатов в Talantix.

Не забывайте переводить кандидатов на следующий этап подбора. Таким образом процесс отбора кандидатов будет полностью прозрачным.
Если кандидат не подходит на вашу позицию, нажмите на кнопку «Отказать».
Подробнее о том, как отказать кандидату и о причинах отказа, читайте здесь.
Если вы хотите уточнить у кандидата какую-либо информацию по электронной почте, нажмите на кнопку «Написать письмо».
Подробнее о коммуникации с кандидатами читайте здесь.
Также вы можете поделиться карточкой кандидата, создать событие, прикрепить к вакансии или открепить кандидата, удалить карточку кандидата из Talantix.

Вы можете использовать массовые операции: прикрепить к вакансии, перенести на этап, отказать, запросить согласие на обработку персональных данных(при необходимости), написать письмо, поделиться.
Для этого нажмите на фотографии кандидатов. Выбранные для массового действия кандидаты будут помечены галочками. За раз можно выбрать не более 50 кандидатов.

6. Аналитика Talantix.
«Аналитика» — это раздел в верхнем меню Talantix. Сервис собирает все данные автоматически, избавляя рекрутеров от рутинного подсчёта цифр по вакансиям и кандидатам.

Аналитические блоки в Talantix:
- визуализированы в интерфейсе;
- доступны в виде выгрузки в Excel.
Используя в работе аналитические отчёты Talantix, вы сможете влиять на срок подбора и срок нахождения кандидатов на этапах, корректировать работу рекрутеров, оценивать эффективность вакансий и многое другое.
Вы всегда будете иметь свежие данные для отчётов и презентаций руководству.
Подробнее об аналитике Talantix и о том, как настроить отчёты, читайте здесь.