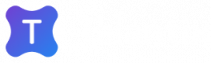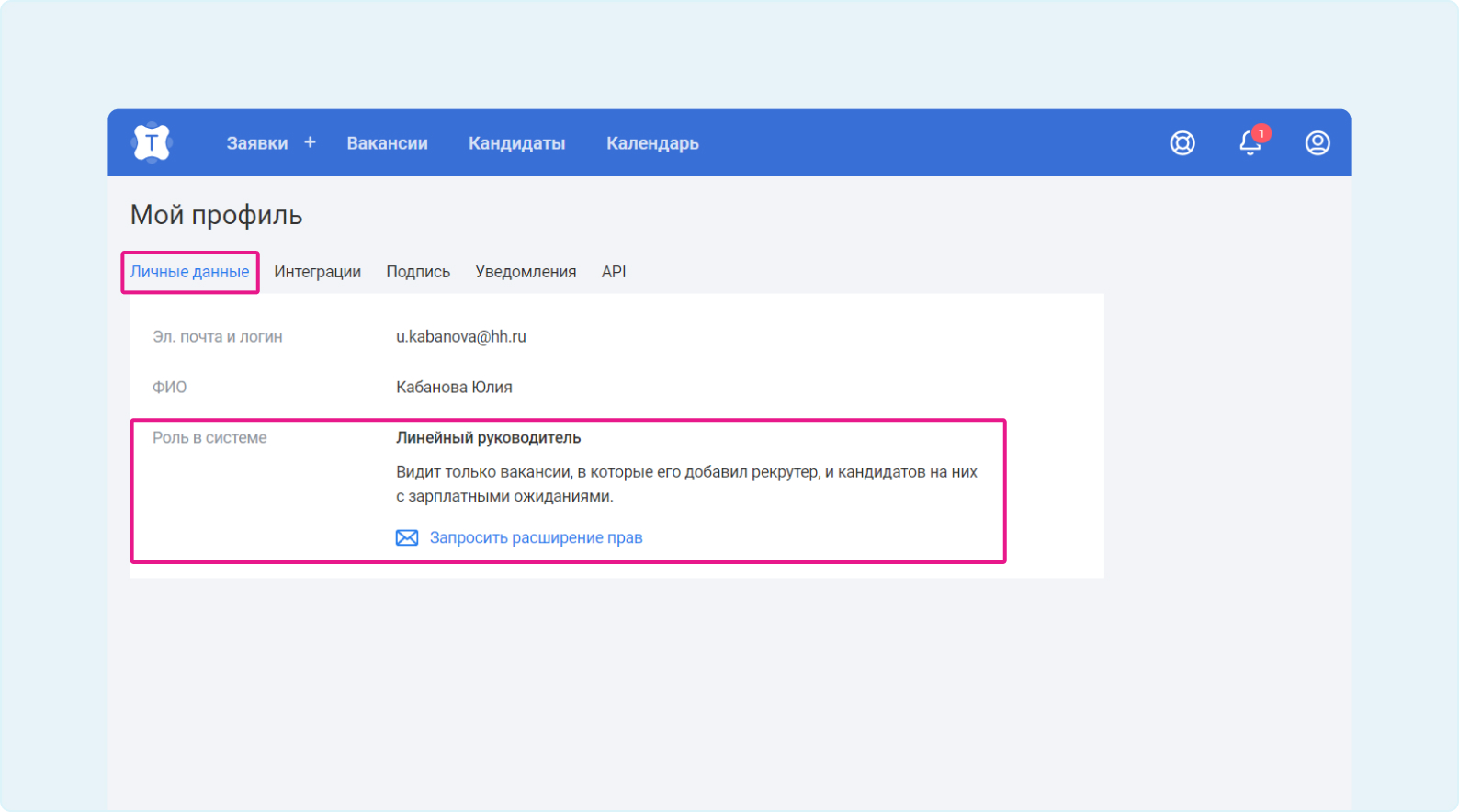Talantix — это CRM для подбора персонала от hh.ru, поэтому у нас одна система авторизации. Как только рекрутер вашей компании добавит вас в команду, вы получите письмо от noreply@hh.ru. Не пропустите его.
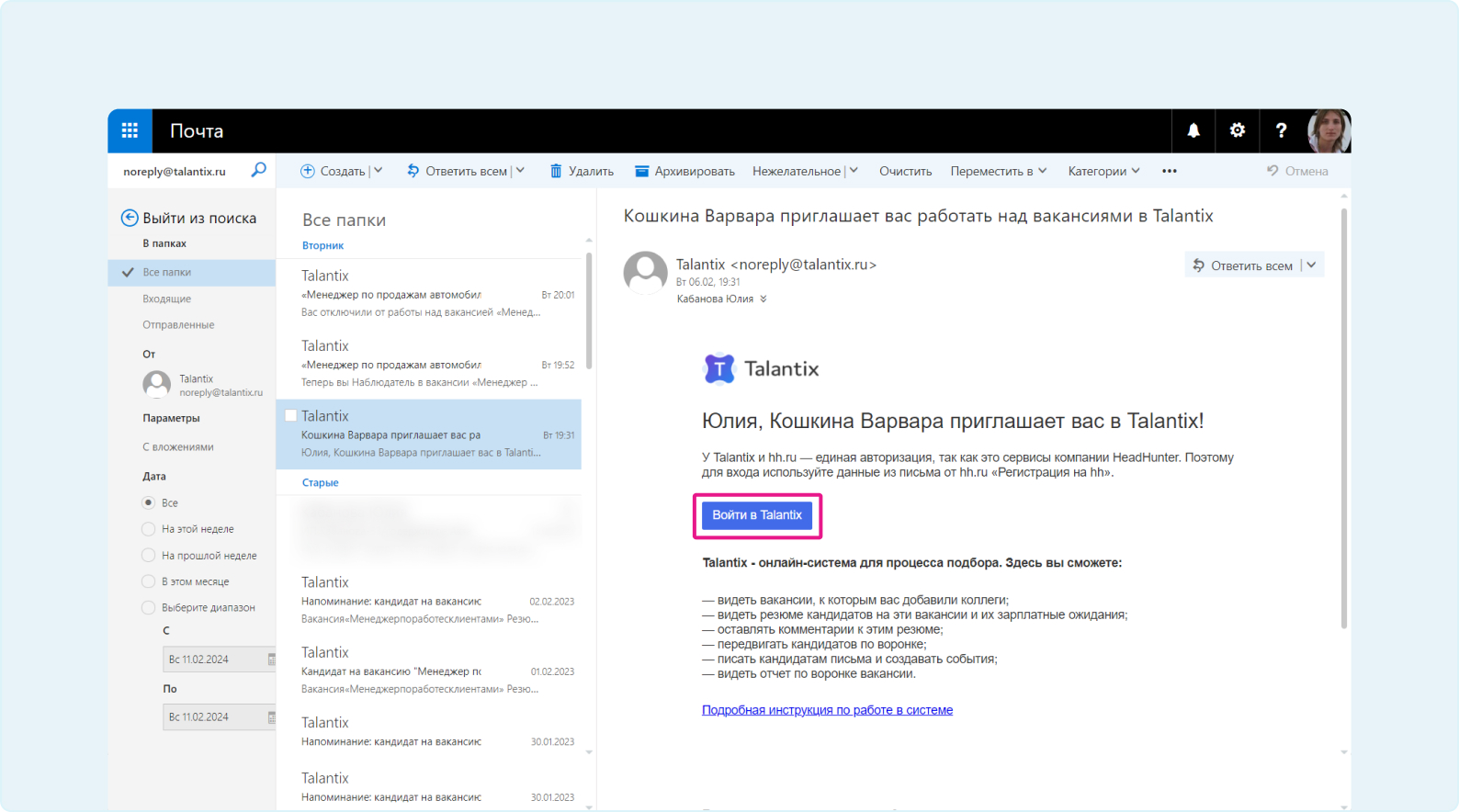
Работа в системе для линейных руководителей максимально проста и поможет:
- Существенно экономить ваше время на согласованиях кандидатов. Вы сможете в удобное для вас время дня зайти, оставить своё решение в системе и перевести кандидата на следующий этап или в отказ.
- Ускорить процесс согласования кандидатов.
- Фиксировать всю информацию в системе, где она будет бережно и надёжно храниться. Рекрутеры же будут учитывать вашу обратную связь для дальнейшей работы.
- Повысить скорость поиска подходящих для вас кандидатов.
Авторизация в Talantix
1. Откройте письмо c темой «Регистрация на hh.ru». В письме от hh.ru будут данные для входа в Talantix. Сохраните их. В будущем вы сможете изменить пароль в настройках.
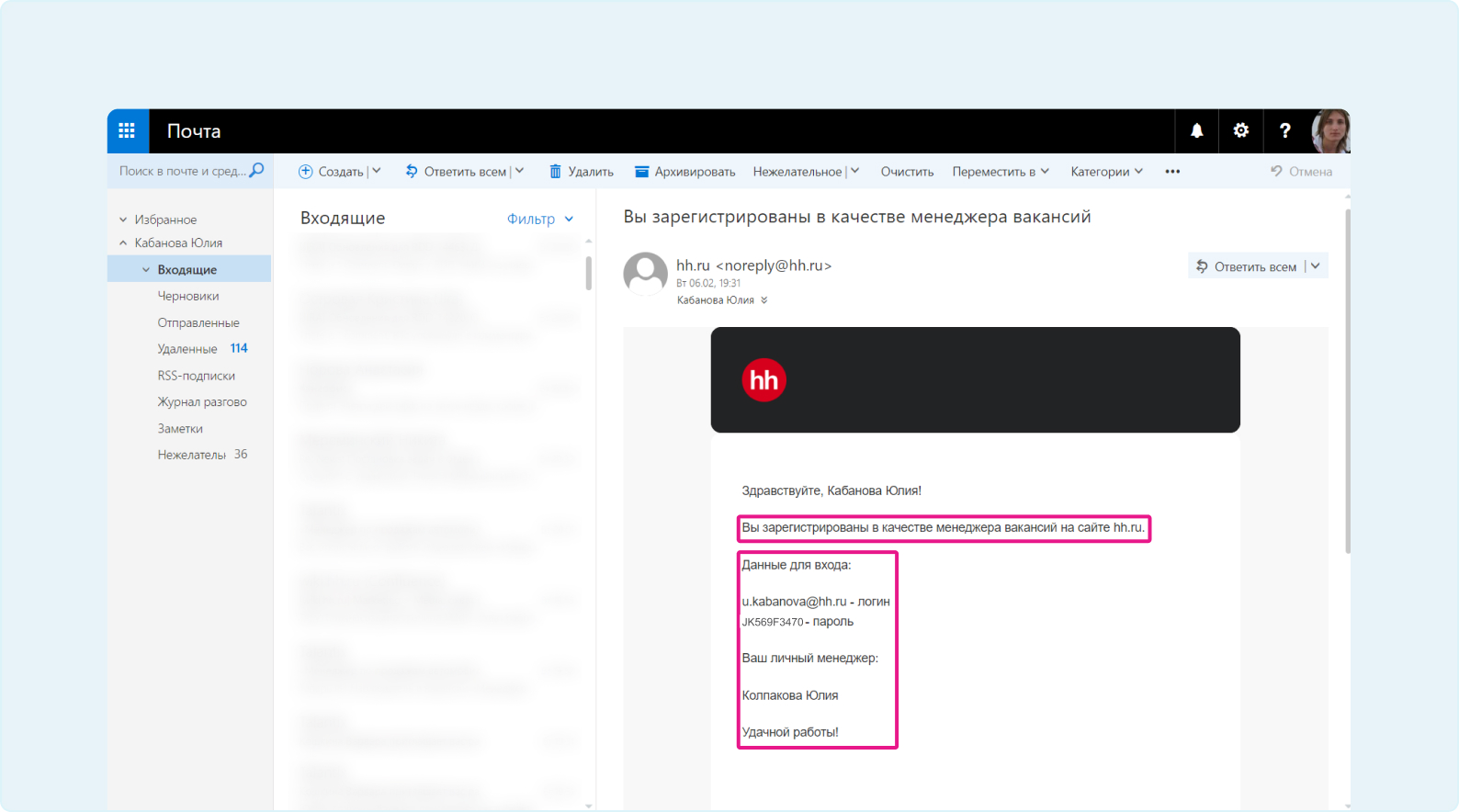
2. Перейдите на сайт talantix.ru.
Вы можете ознакомиться со всеми возможностями Talantix на сайте или сразу перейти к авторизации, для этого нажмите на кнопку «Войти в Talantix».
3. Введите электронную почту и пароль, полученные в письме.
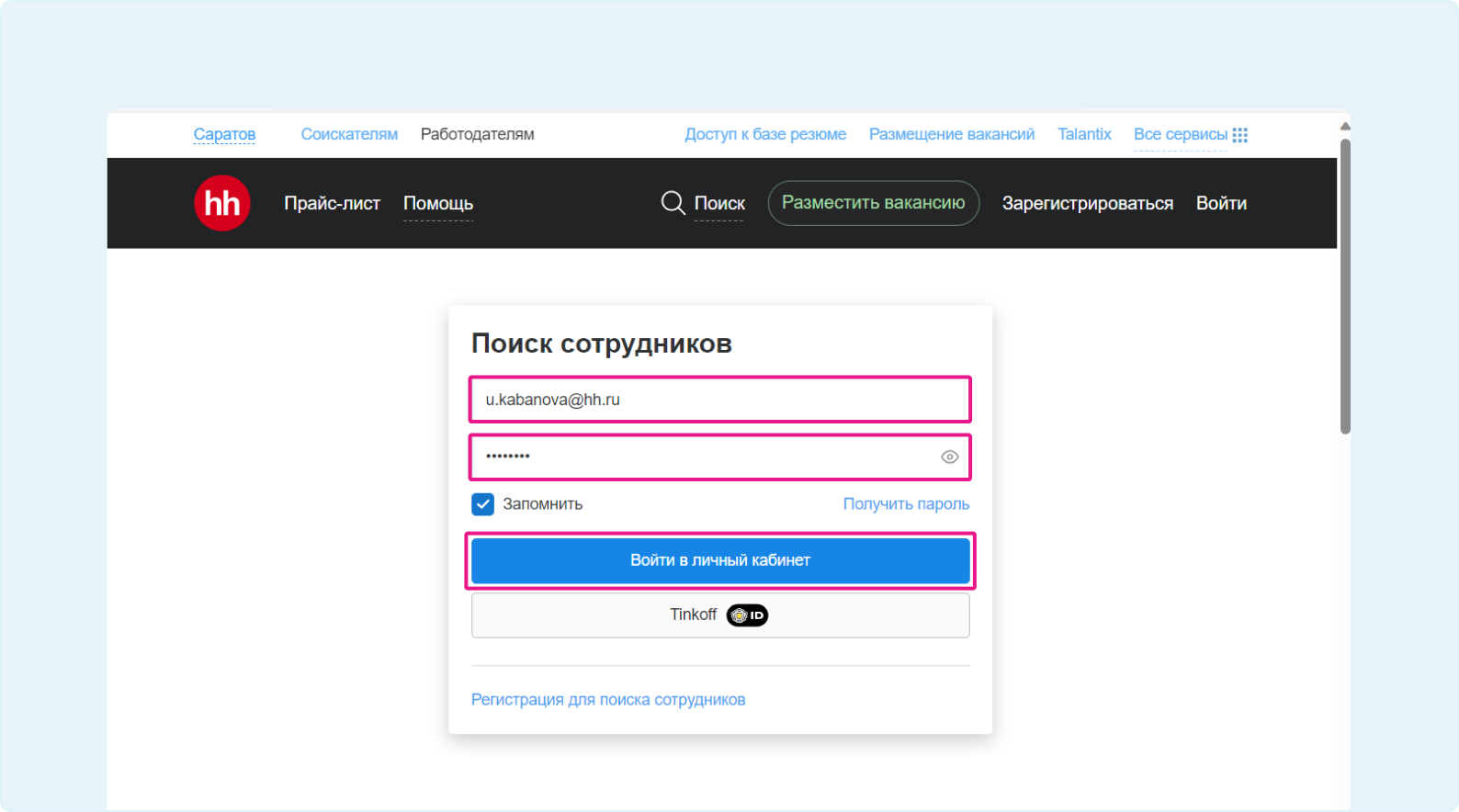
4. Так как вы впервые входите в систему, необходимо принять пользовательское соглашение: нажмите на кнопку «Принять соглашение».
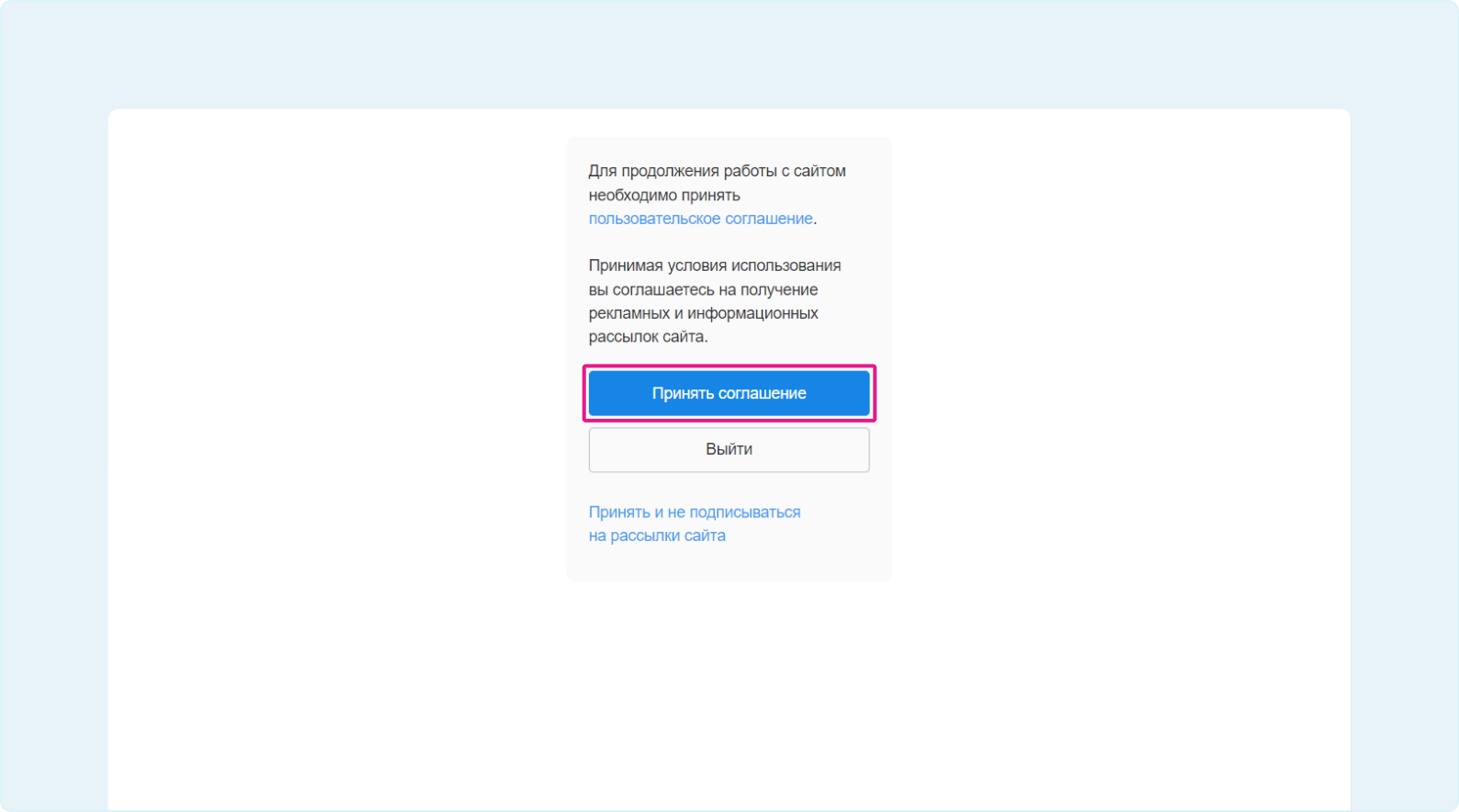
5. Вы авторизовались в Talantix и можете начать работу, нажав на кнопку «Начать работу».
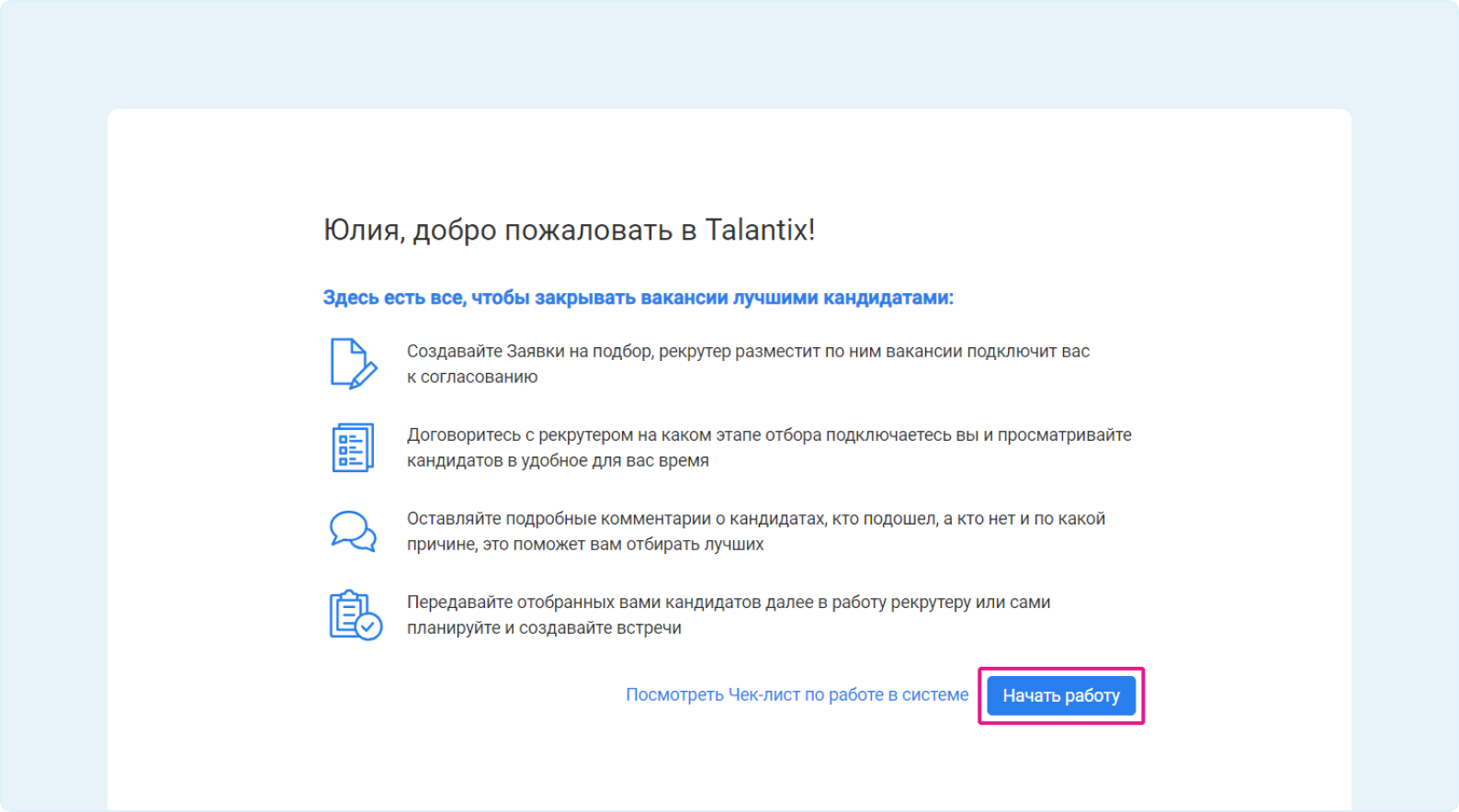
Страница «Мои вакансии»
Работа в Talantix начинается со вкладки «Вакансии». Если рекрутер уже добавил вас к вакансиям, где вы являетесь наблюдателем, вы увидите список вакансий, которые вам доступны.
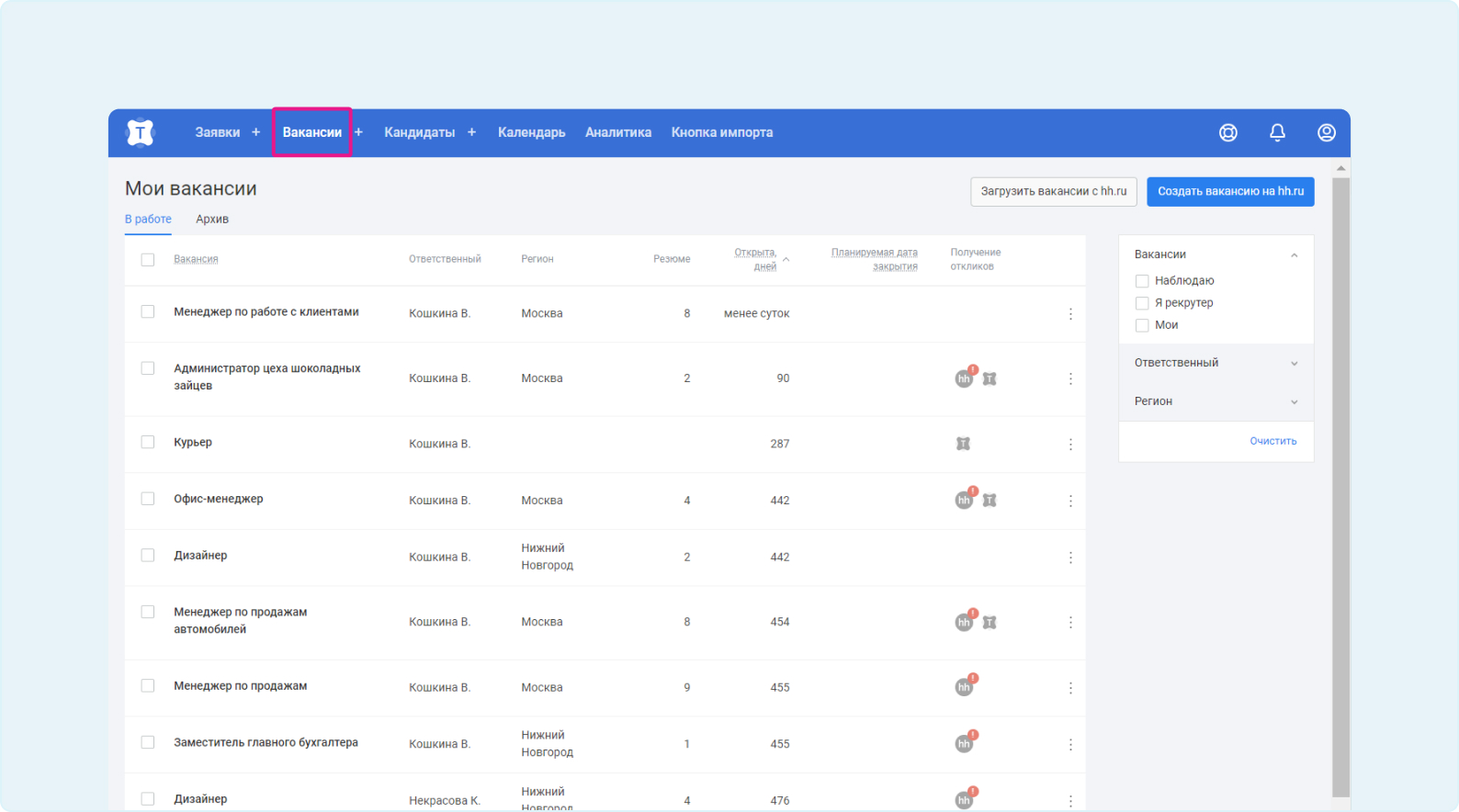
В противном случае вы увидите заставку «Вас ещё не подключили к вакансиям».
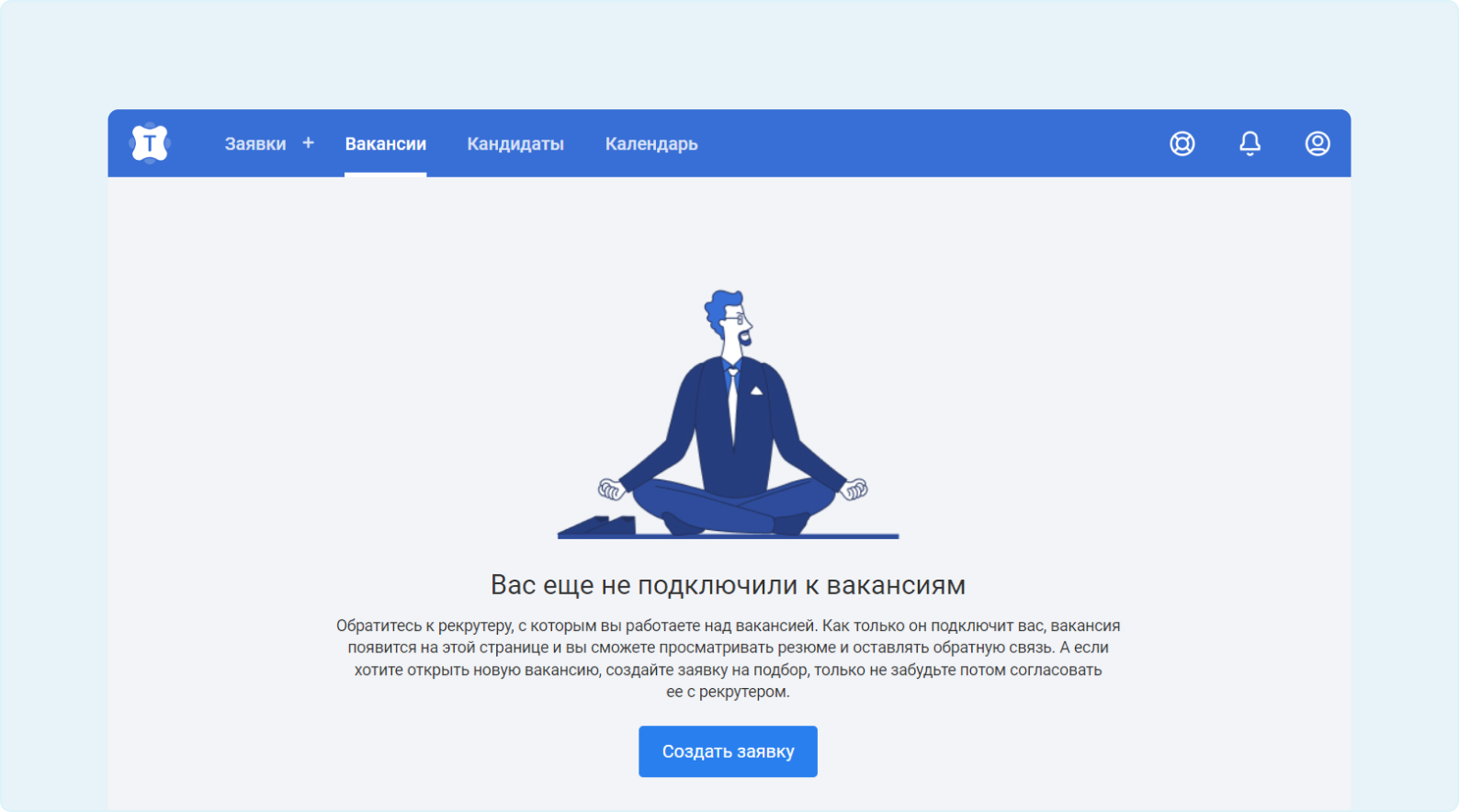
Если вы не видите вакансию после того, как рекрутер подключил вас к вакансии, обратитесь администратору аккаунта. Подробнее читайте здесь.
Настройки для работы в системе
1. Нажмите на иконку человечка в верхнем правом углу экрана. Вы увидите информацию о вашей учётной записи и роли в системе.
2. Зайдите в раздел «Мой профиль».
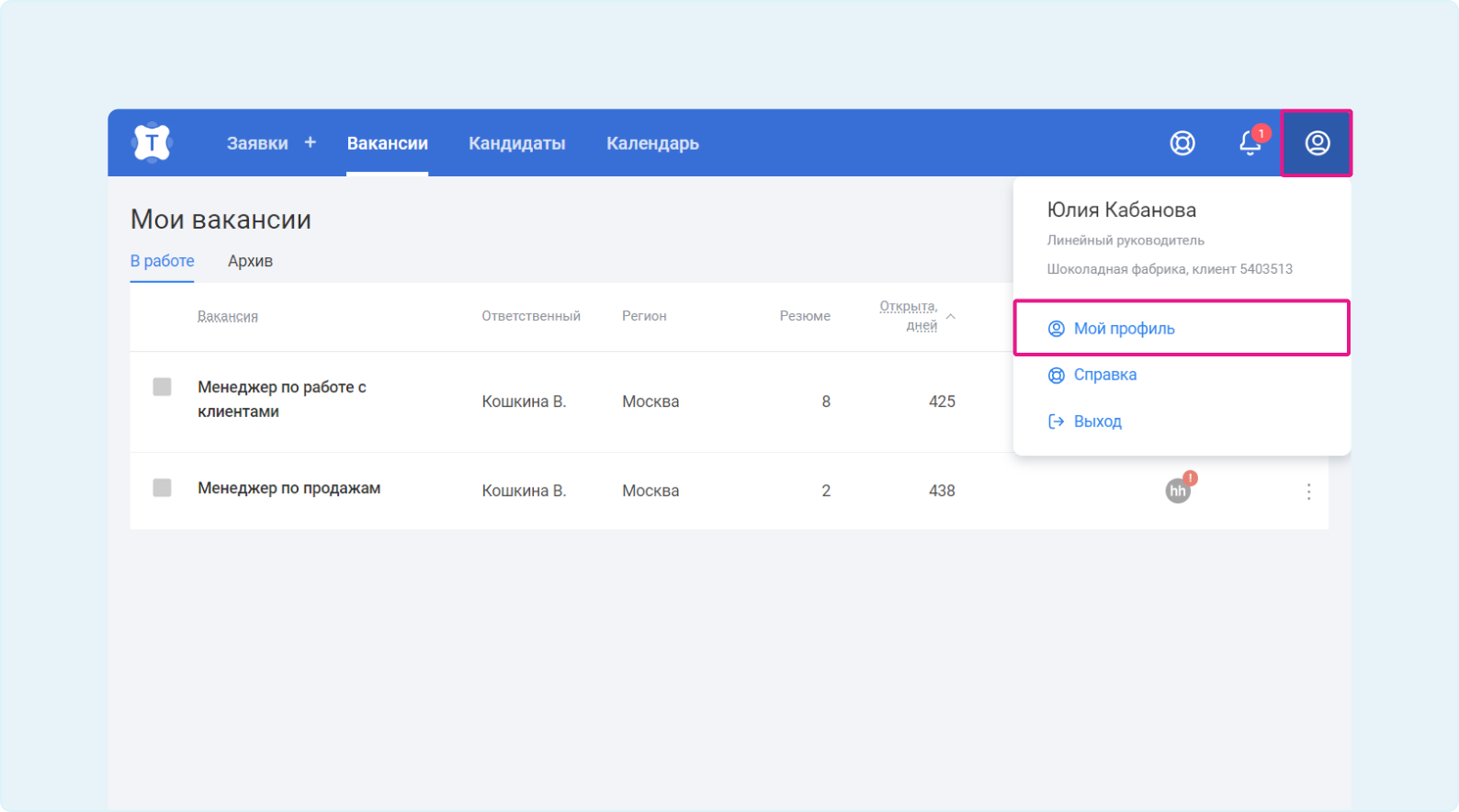
Здесь вы увидите ваши персональные данные и описание вашей роли в сервисе.
В Talantix есть две роли для заказчиков:
- линейный руководитель;
- участник.
Главное отличие этих ролей в видимости зарплатных ожиданий кандидатов. Линейный руководитель видит зарплату, а участник — нет.
Роль линейного руководителя подходит для руководителей отделов, непосредственных заказчиков вакансии, с которыми идёт обсуждение ставки и условий.
Роль участника обычно используется для сотрудников, которые помогают в оценке компетенций кандидата на интервью, но не должны видеть зарплату потенциального коллеги.
Подробнее о правах заказчиков читайте здесь.
Привязка почты
Если вы планируете напрямую, минуя рекрутера, общаться с кандидатами, привяжите свою рабочую почту. Это можно сделать в разделе «Мой профиль» → «Интеграции».
Привязав почту, вы сможете писать письма от своего лица прямо из Talantix и получать ответы на них в карточку кандидата. Таким образом сохранится вся история общения с кандидатом в одном окне.
Если вы не планируете привязывать почту, то переписка с кандидатами будет происходить с адреса noreply@talantix.ru. Исходящие письма также сохранятся в карточке кандидата, однако ответные письма сюда уже не попадут.
Подробнее о привязке почты читайте в статье.

Работа через Telegram
Для каждого кандидата, у которого есть номер телефона, Talantix сам определит, есть ли у него аккаунт в Telegram. Рядом с контактами кандидата будет отображена иконка Telegram для быстрого входа в диалог с кандидатом.
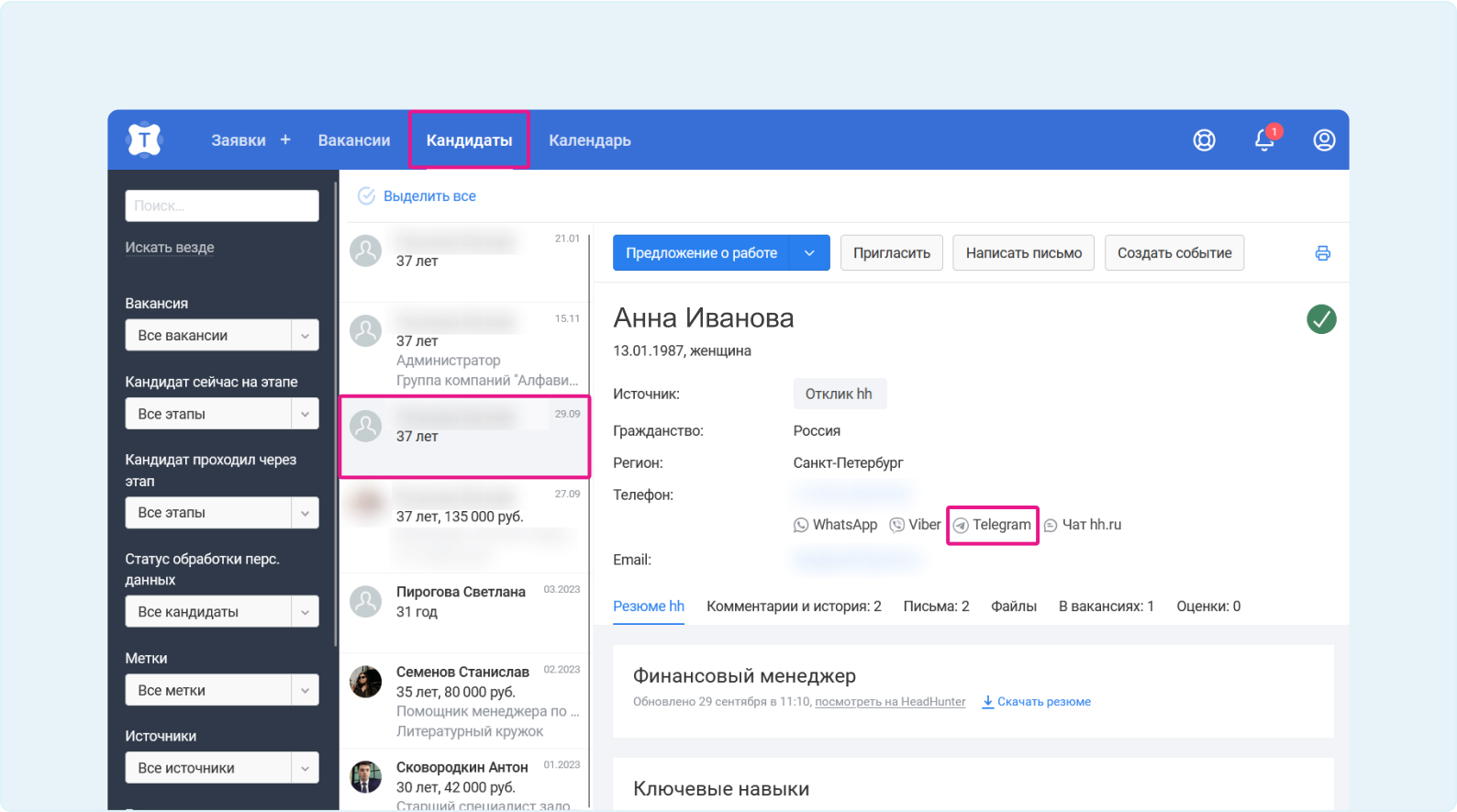
И если кандидат есть в Telegram — Talantix откроет диалог с ним. Один клик — и вы в переписке с нужным человеком. Таким образом Talantix избавляет своих пользователей от лишних монотонных действий по добавлению номеров в контакт-лист, а также даёт возможность в любой момент оказаться в переписке с нужным кандидатом, что экономит много времени.
Создание подписи и использование шаблонов писем
Чтобы не тратить впоследствии время на подпись к письмам, создайте свою личную подпись, используя Ф. И. О., должность, название компании и контактные данные.
1. Зайдите в «Мой профиль» → «Подпись».
2. Создайте подпись и нажмите на кнопку «Сохранить».
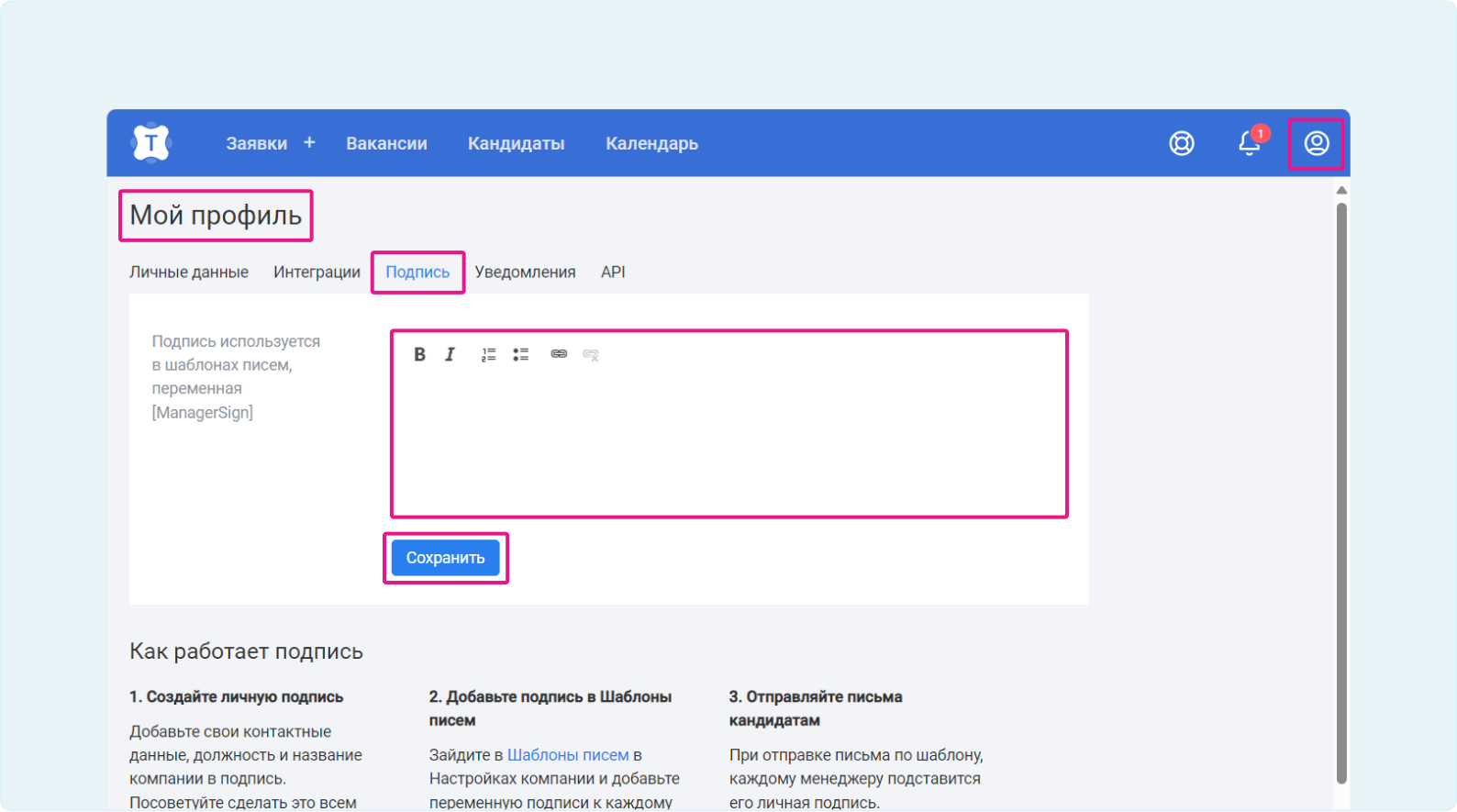
Для ускорения работы в Talantix есть стандартные шаблоны писем. Вы можете использовать уже созданные коллегами шаблоны. Если вам понадобятся новые шаблоны или потребуется внести правки в уже существующие, обратитесь к пользователю с ролью «Администратор».
Создание заявки на подбор
Когда появится потребность в открытии новой вакансии, создайте заявку на подбор. Для этого нажмите на знак плюса рядом с заявкой.
Заполняйте как можно более подробно, от этого зависит качество подбора. Выберите из списка руководителя HR и направьте ему заявку. После подтверждения заявка будет взята в работу и будет создана вакансия.
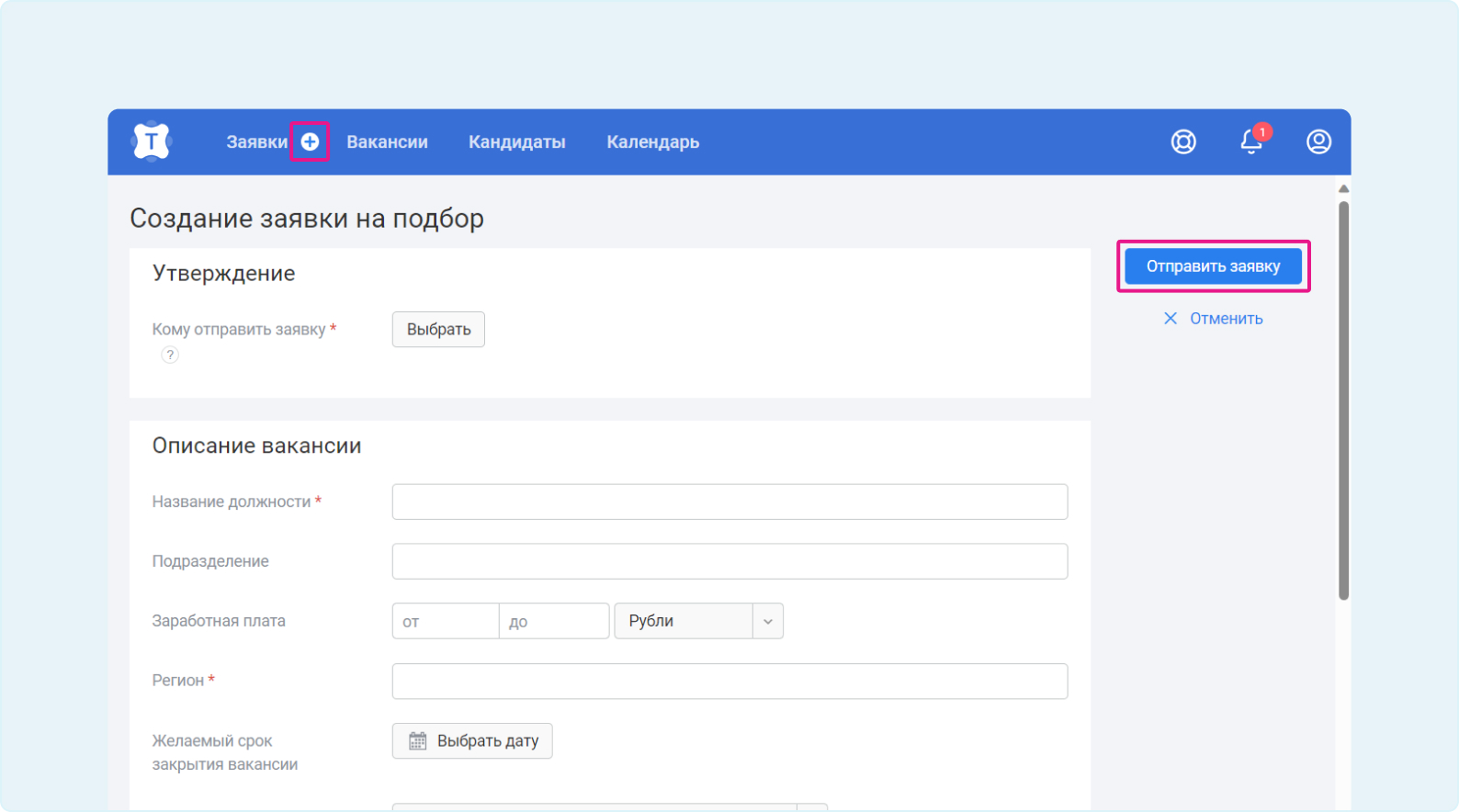
Подробнее о создании заявки на подбор читайте здесь.
Настройка уведомления по вакансии
1. Чтобы настроить уведомления по вакансии, откройте страницу «Вакансии» в верхнем меню и нажмите на название вакансии.
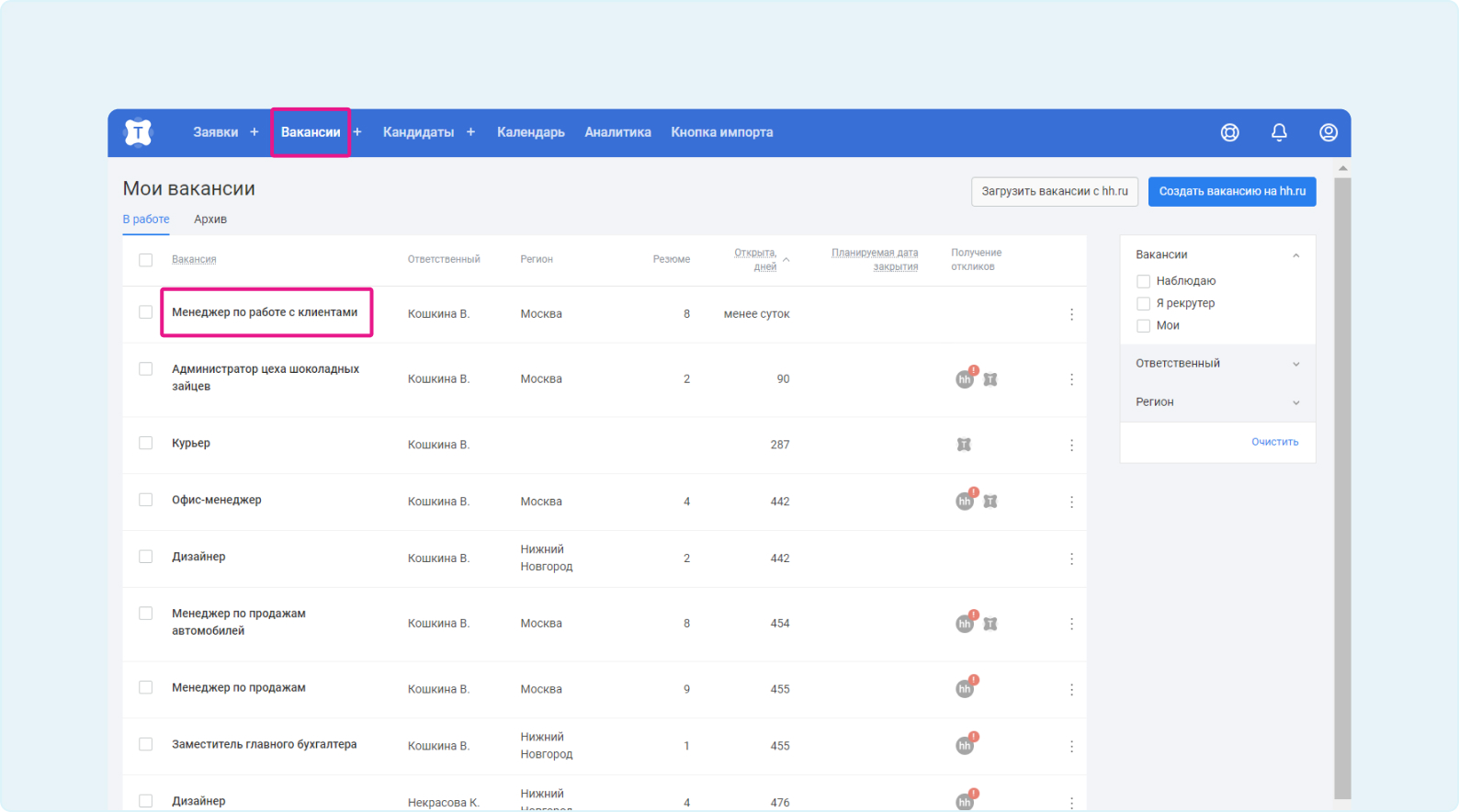
В левой части экрана отображены этапы подбора, по которым вы и рекрутер передвигаете кандидатов. Этапы подбора можно настроить так, как вам будет удобно. Договоритесь с рекрутером о порядке этапов и о том, на каких этапах нужно подключаться вам.
2. В левом нижнем углу экрана нажмите на «Настройки».
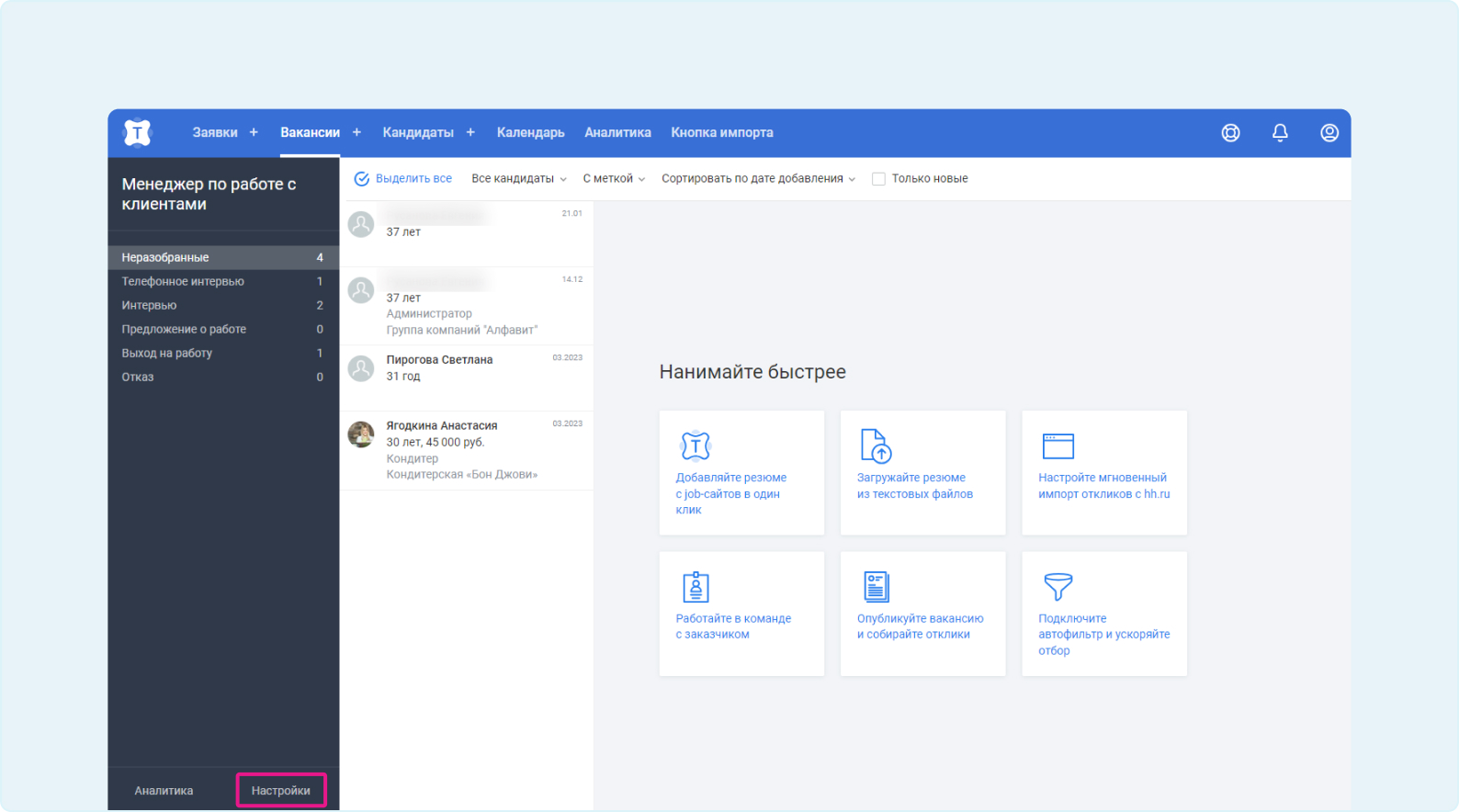
3. Во вкладке «Мои уведомления» отметьте те этапы, за которыми вы договорились наблюдать. При попадании новых кандидатов на эти этапы вы будете получать уведомления на почту.
Проделайте это со всеми вакансиями, над которыми будете работать.
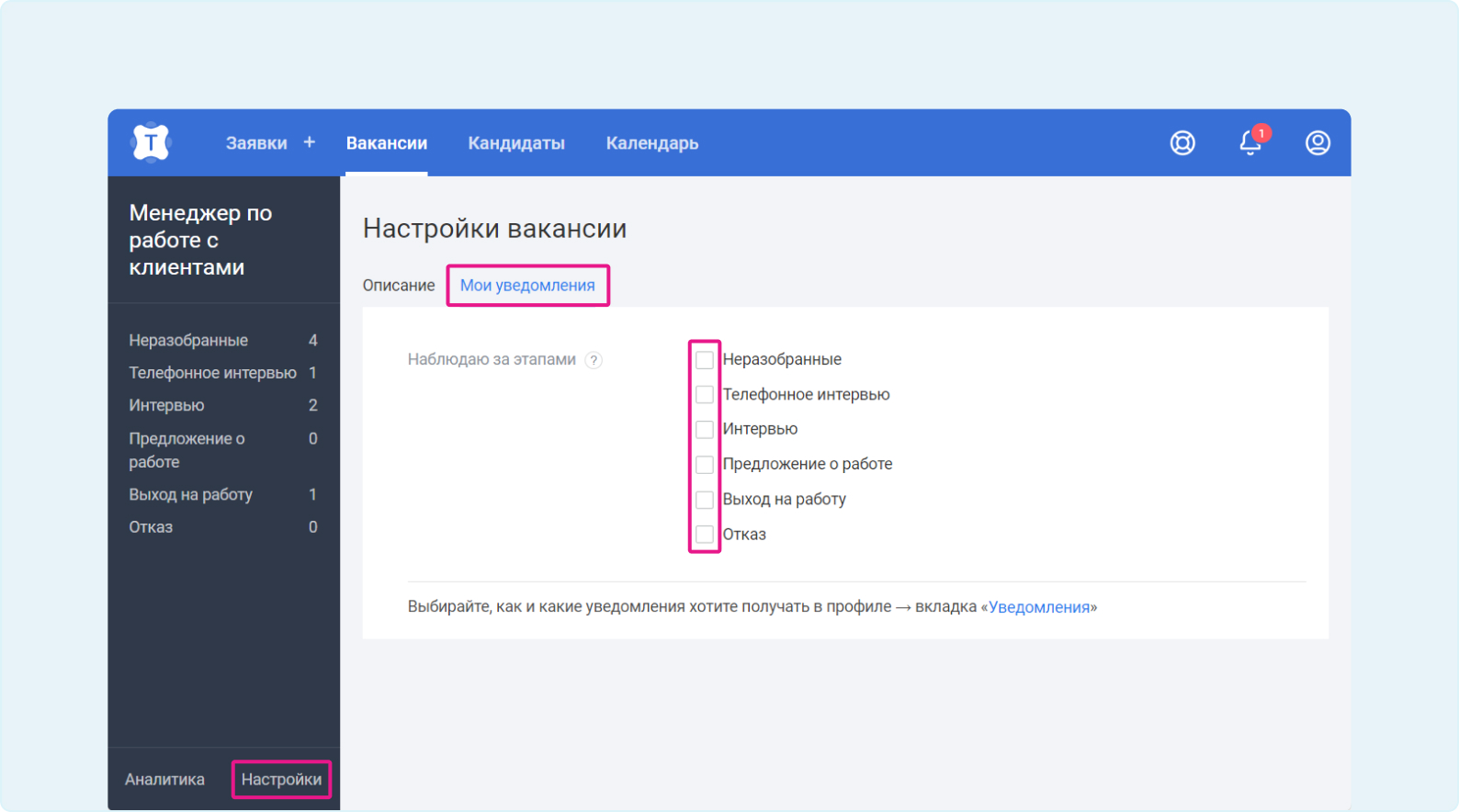
Работа с кандидатами
- Страница кандидата в вакансии
1. В левой части страницы «Вакансии» нажмите на этап подбора, на котором хотите произвести разбор кандидатов.
2. Нажмите на превью. В правой части экрана откроется карточка кандидата.
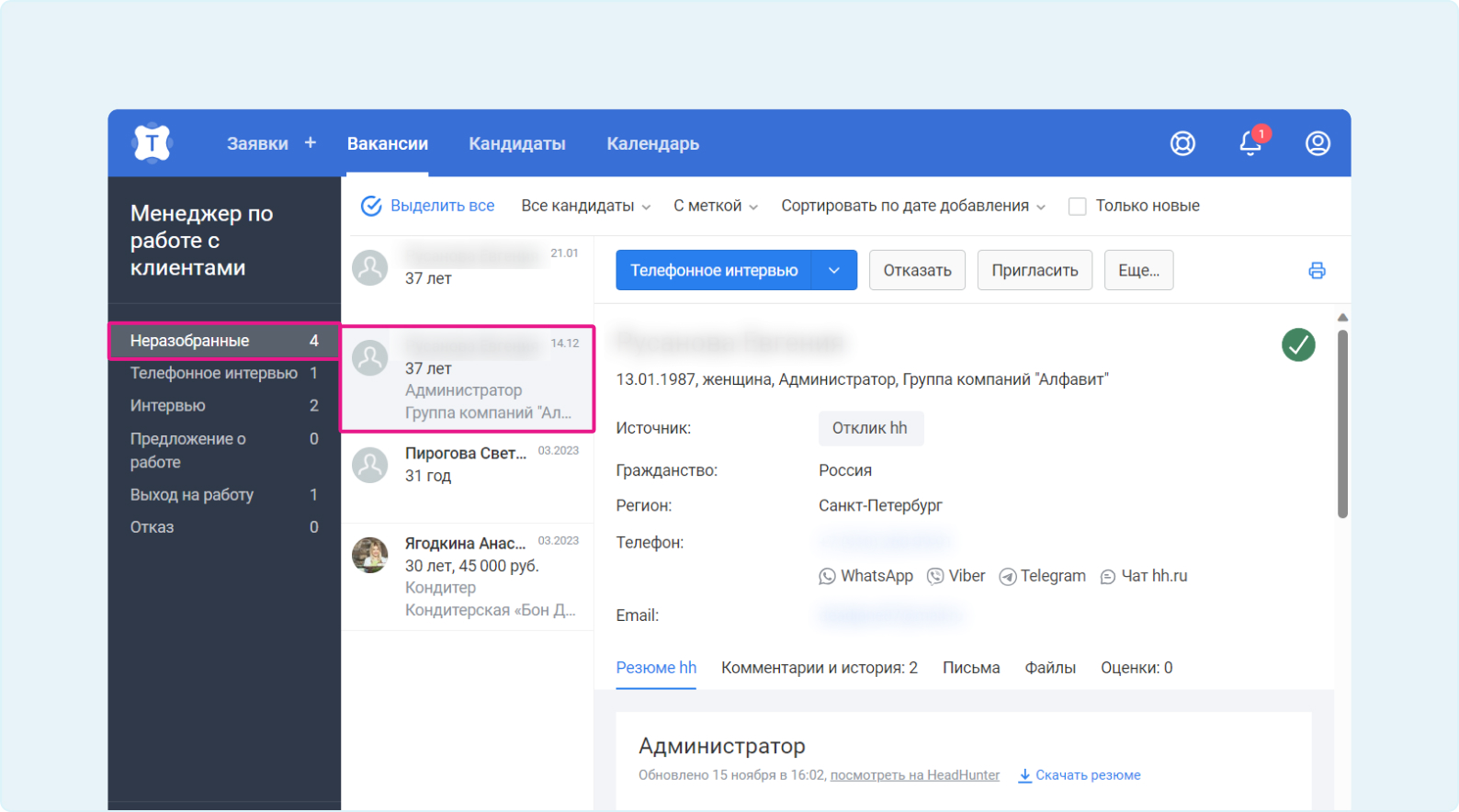
- Изучите резюме кандидата
Во вкладке «Резюме» представлен опыт кандидата и места работы, сопроводительное письмо, ключевые навыки, знание языков и дополнительная информация.
- Оставьте комментарий
Принимая решение об ответе кандидату, оставьте комментарий: рекрутер и другие участники вакансии моментально получат уведомление по электронной почте и будут принимать эту информацию во внимание. Вы можете выбрать видимость комментария: будет он доступен всем пользователям, имеющим доступ к вакансии, только вам или пользователям, которых вы выберете из списка.
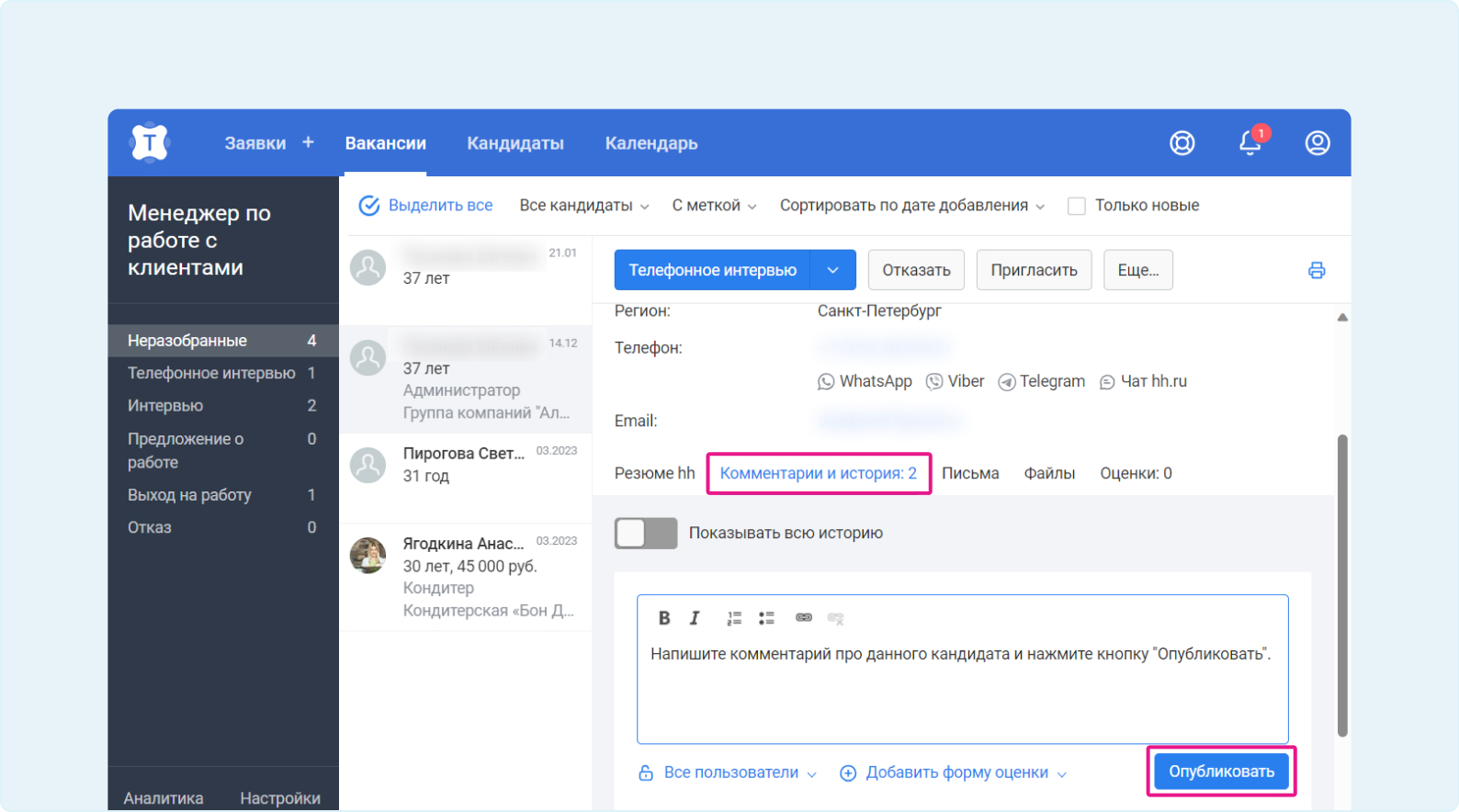
- Переведите кандидата на этап
Вы можете перевести кандидата на следующий этап подбора. Рекрутеру придёт оповещение об этом, и он сможет продолжить дальнейшую работу с кандидатом. Таким образом отбор кандидатов будет полностью прозрачным. Каждый участник подбора работает над своим этапом.
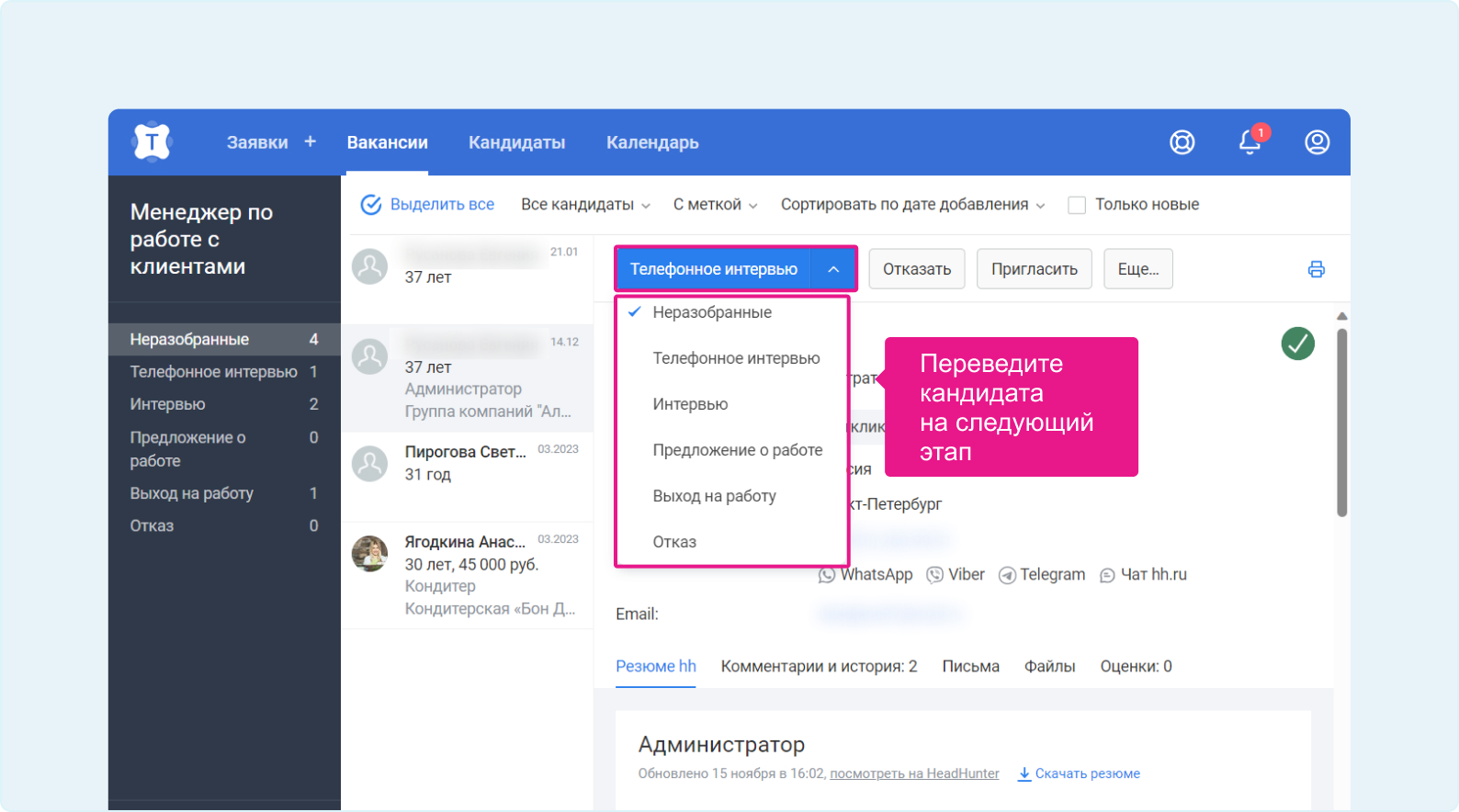
- Отправьте кандидата в отказ
Если кандидат не подходит на вашу позицию, нажмите на кнопку «Отказать».
В окне укажите причину отказа. Причины отказа разделены на две категории: «Мы отказали» и «Нам отказали». Выберите в категории «Мы отказали» причины, по которым данный кандидат вам не подходит. Вы можете оставить развёрнутый комментарий для коллег, кандидат эту информацию не увидит.
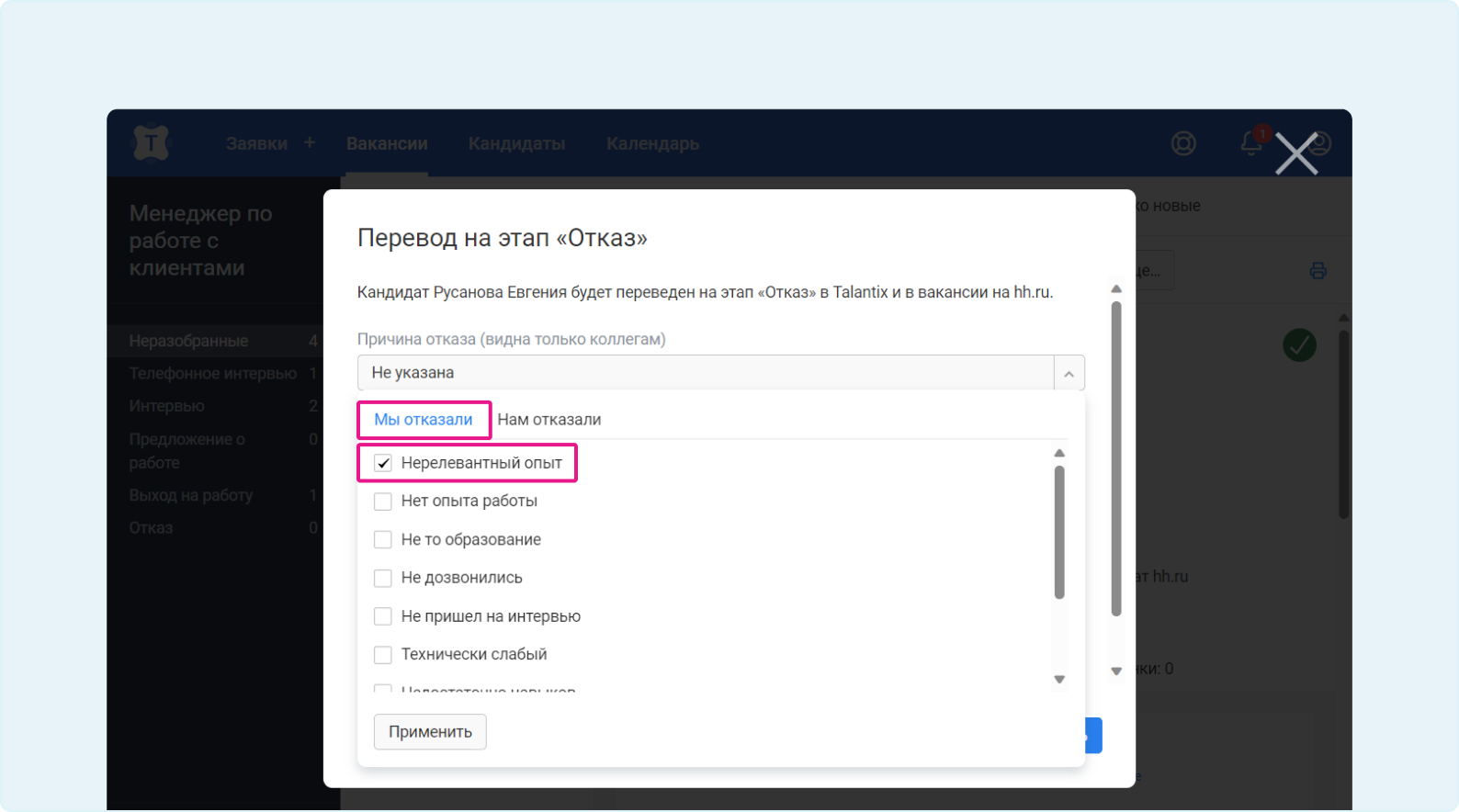
Вы можете выбрать, каким способом хотите уведомить кандидата об отказе. Это зависит от того, как вы договорились об этом процессе с рекрутером. По умолчанию установлена настройка «Не сообщать».
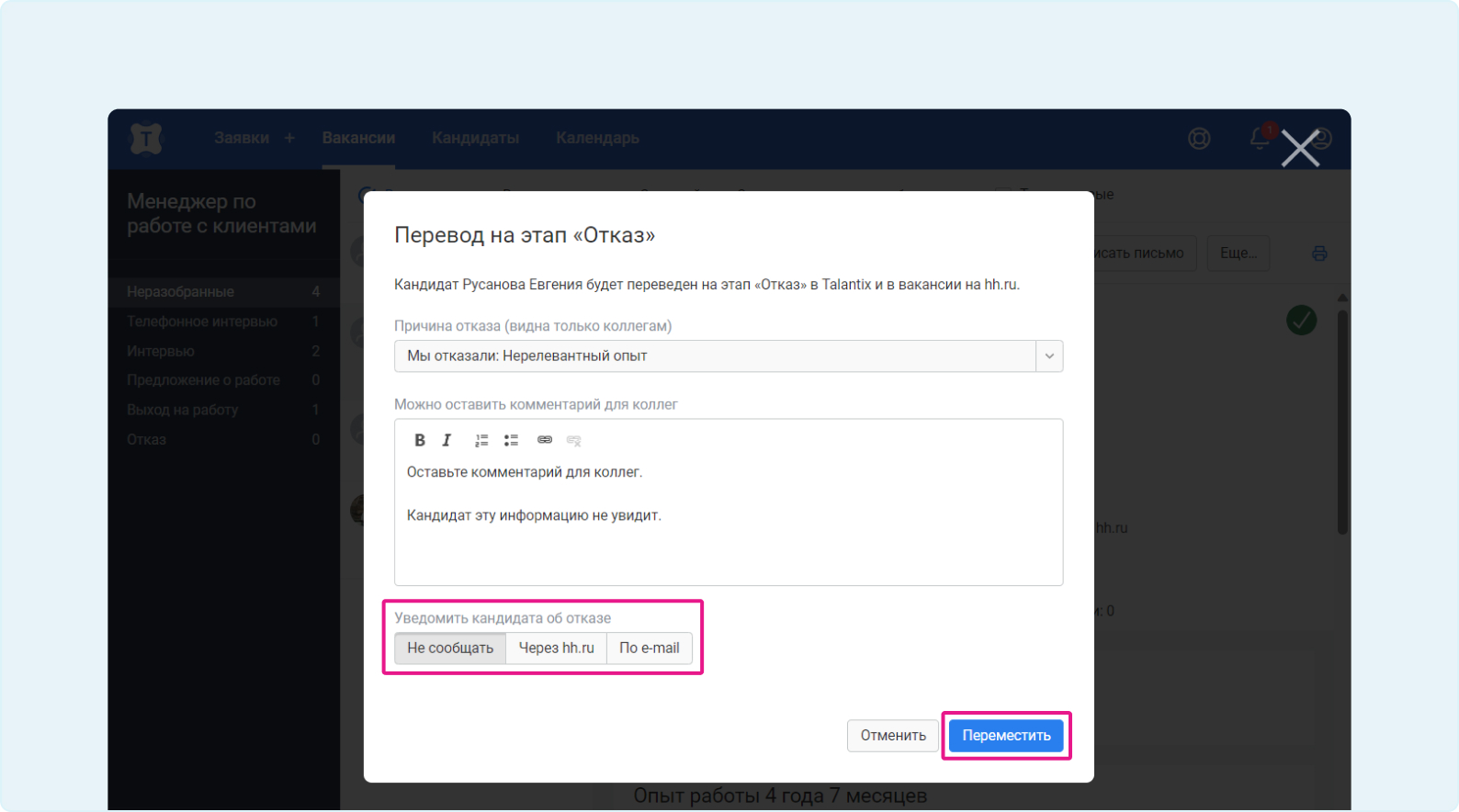
Когда накопится достаточное количество вакансий с отказом, вы вместе с рекрутером сможете проанализировать, каких кандидатов можно отсеивать автоматически и не предлагать вам на рассмотрение в следующий раз.
- Групповые операции: перемещение по этапам, письма, назначение встречи группе кандидатов
Если уже по превью кандидатов вы готовы принять решение, подходят они или нет, используйте групповые операции: перенести на этап, отказать или написать письмо. Для этого нажимайте на фотографии кандидатов. Выбранные для групповой операции кандидаты будут помечены галочками. За раз можно выбрать не более 50 кандидатов.
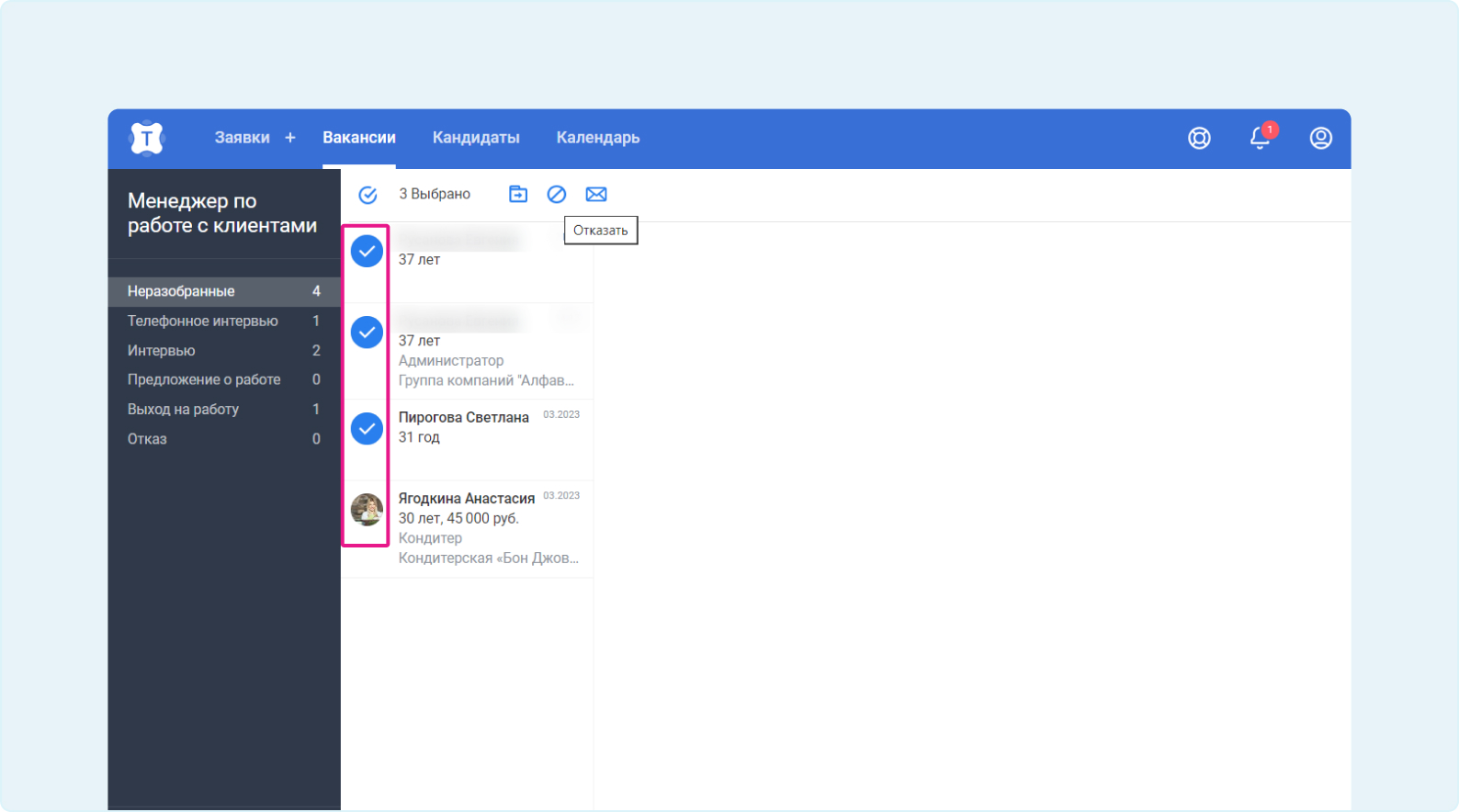
- Создать событие / Запланировать встречу
1. Если вы договорились с рекрутером, что можете назначать встречи с кандидатами самостоятельно, нажмите кнопку «Создать событие».
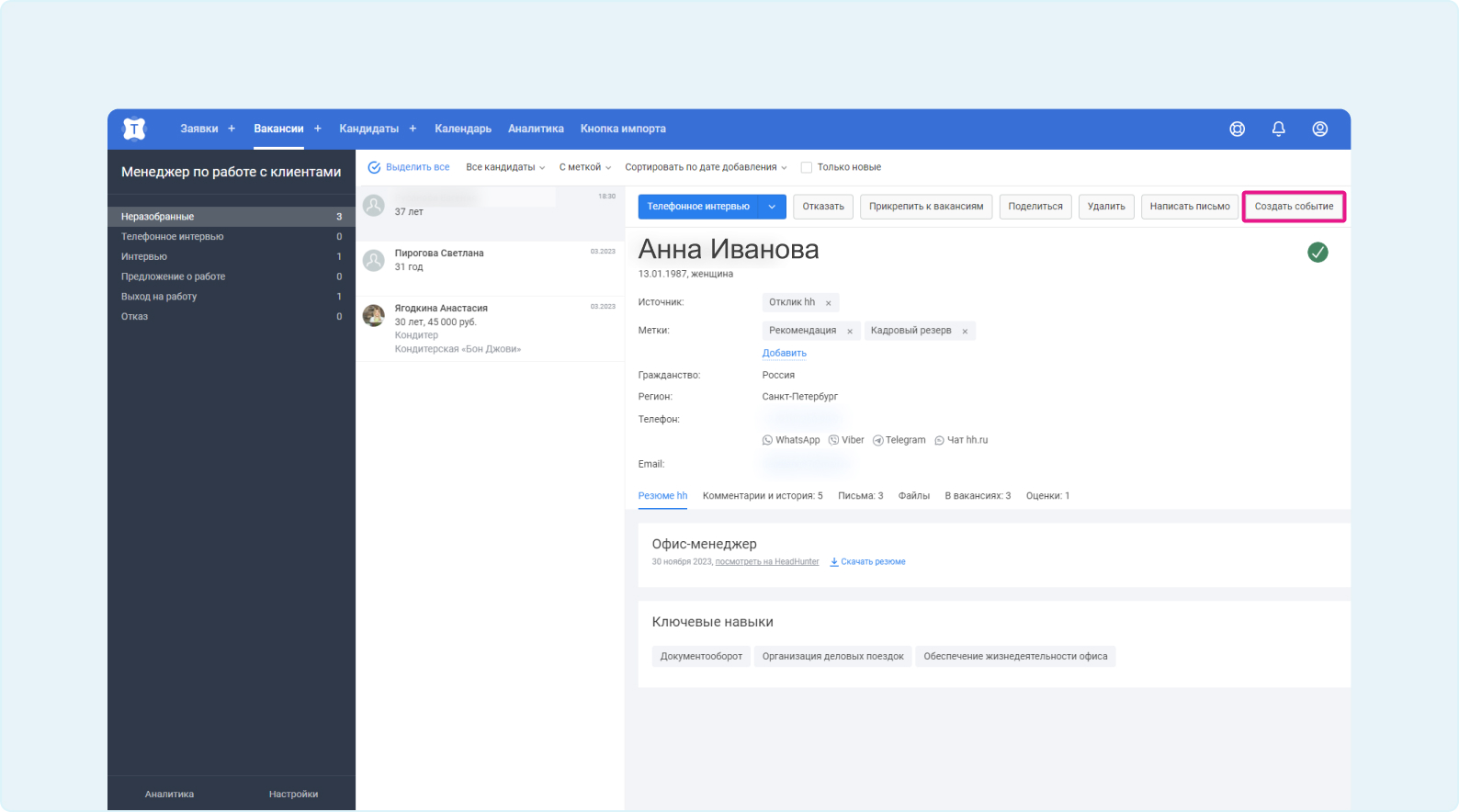
2. Выберите дату и время проведения встречи.
3. Укажите тему и место.
4. Если интервью будет проводиться онлайн, поставьте галочку «Создать видеовстречу в Яндекс Телемосте».
Обратите внимание
Чтобы провести онлайн-собеседование в Яндекс Телемосте, вначале подключите сервис в настройках. Подробнее об интеграции с Яндекс Телемост.
5. Не забудьте уведомить кандидата о встрече по email, поставив соответствующую галочку.
Все участники встречи получат письма со ссылкой на онлайн-собеседование, чтобы зайти в нужный момент.
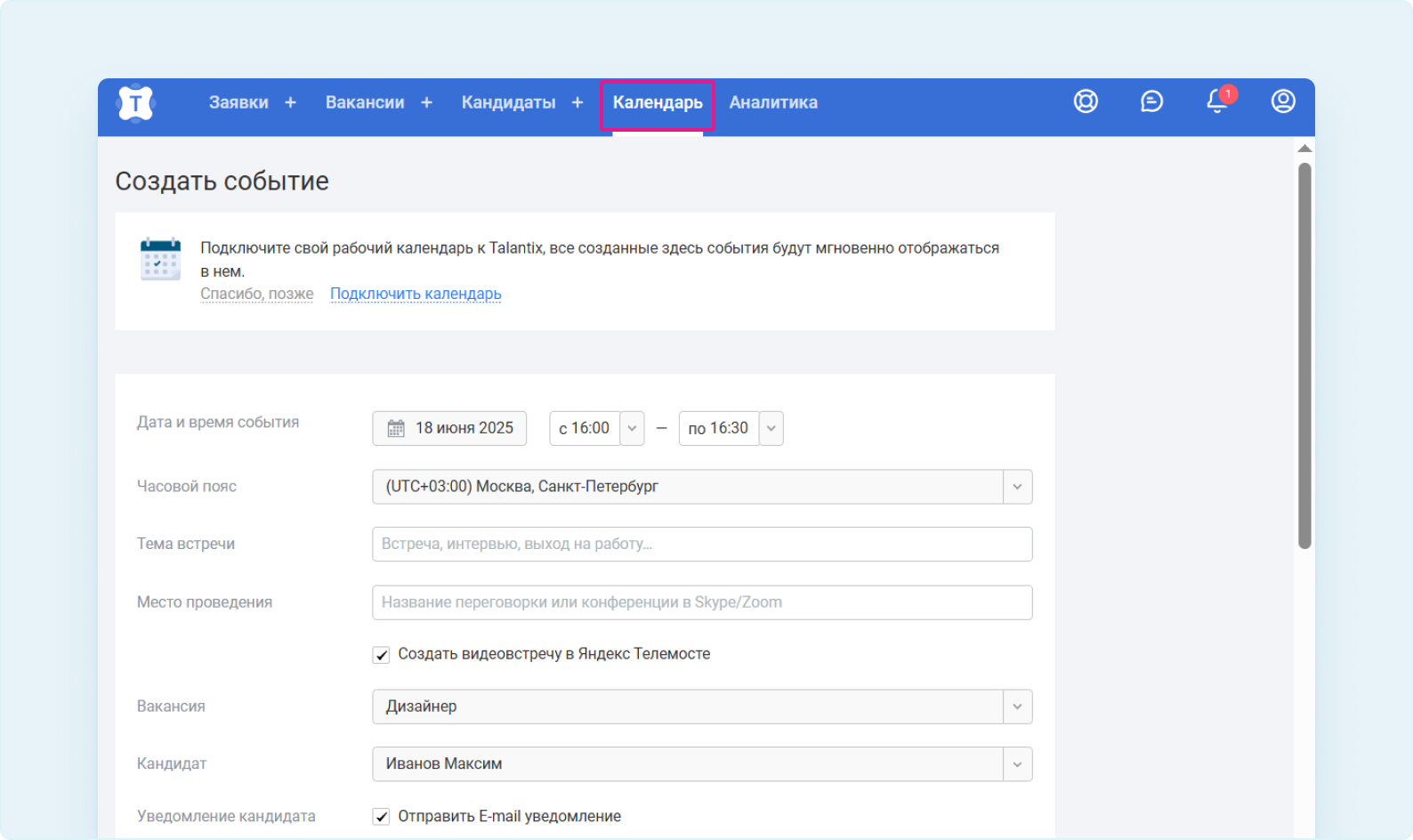
- Написать письмо кандидату
1. Если вы договорились с рекрутером, что будете переписываться с кандидатами напрямую, нажмите кнопку «Написать письмо».
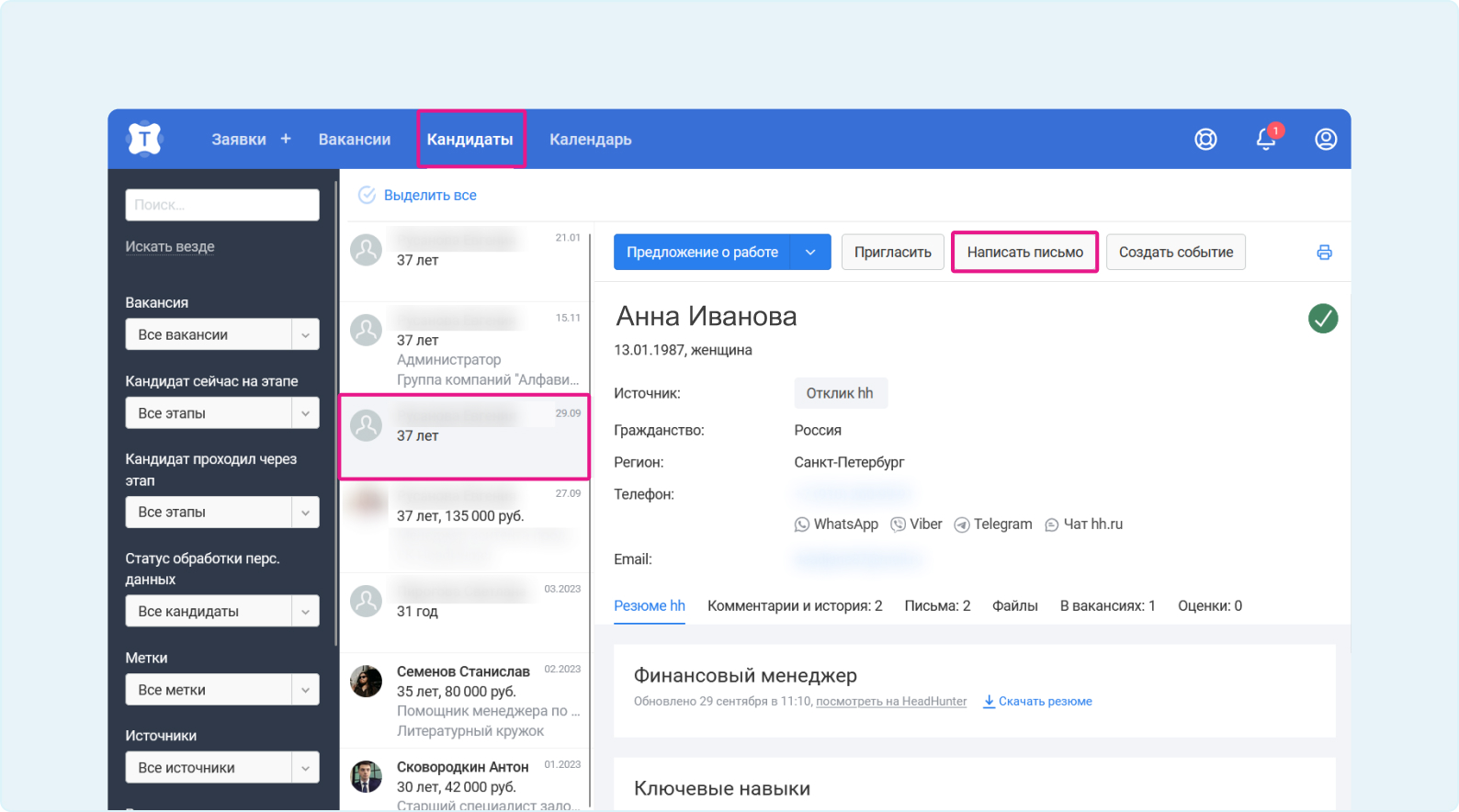
2. Выберите один из шаблонов писем или напишите персональное письмо. Исходящее письмо и ответ кандидата на него (в случае если вы привязали свою почту в настройках) сохранятся во вкладке «Письма».
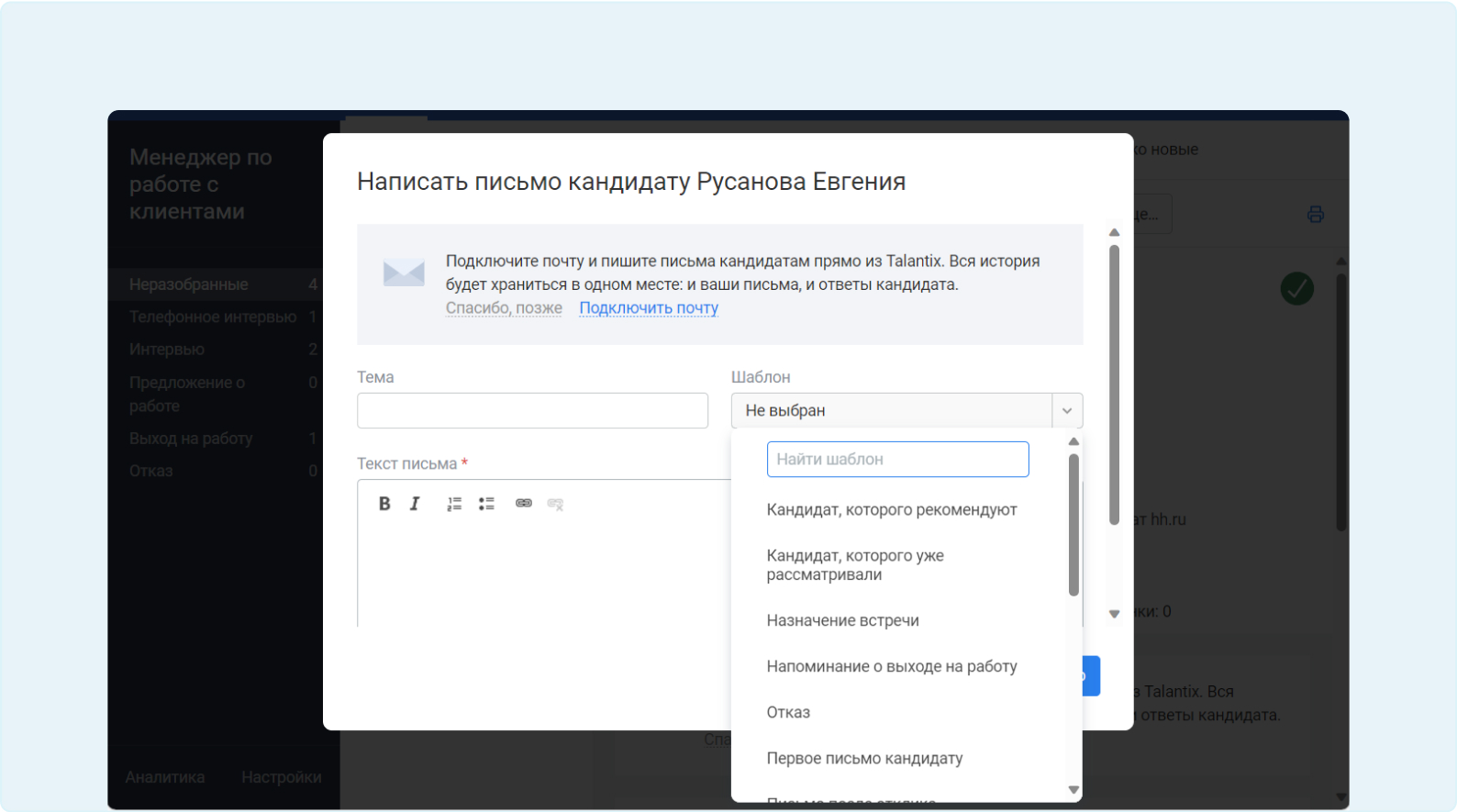
Формы оценки кандидатов
В Talantix есть возможность создавать чек-листы для оценки как hard skills, так и soft skills кандидатов. Этот инструмент позволяет объективно и оперативно сравнивать между собой кандидатов на вакансию.
Можно воспользоваться как уже созданными коллегами чек-листами для оценки тех или иных компетенций и навыков у соискателей, так и создать собственные формы оценки с уникальными набором критериев под конкретную вакансию.
1. Чтобы создать новую форму оценки, в правом верхнем углу экрана перейдите в раздел «Настройки компании».
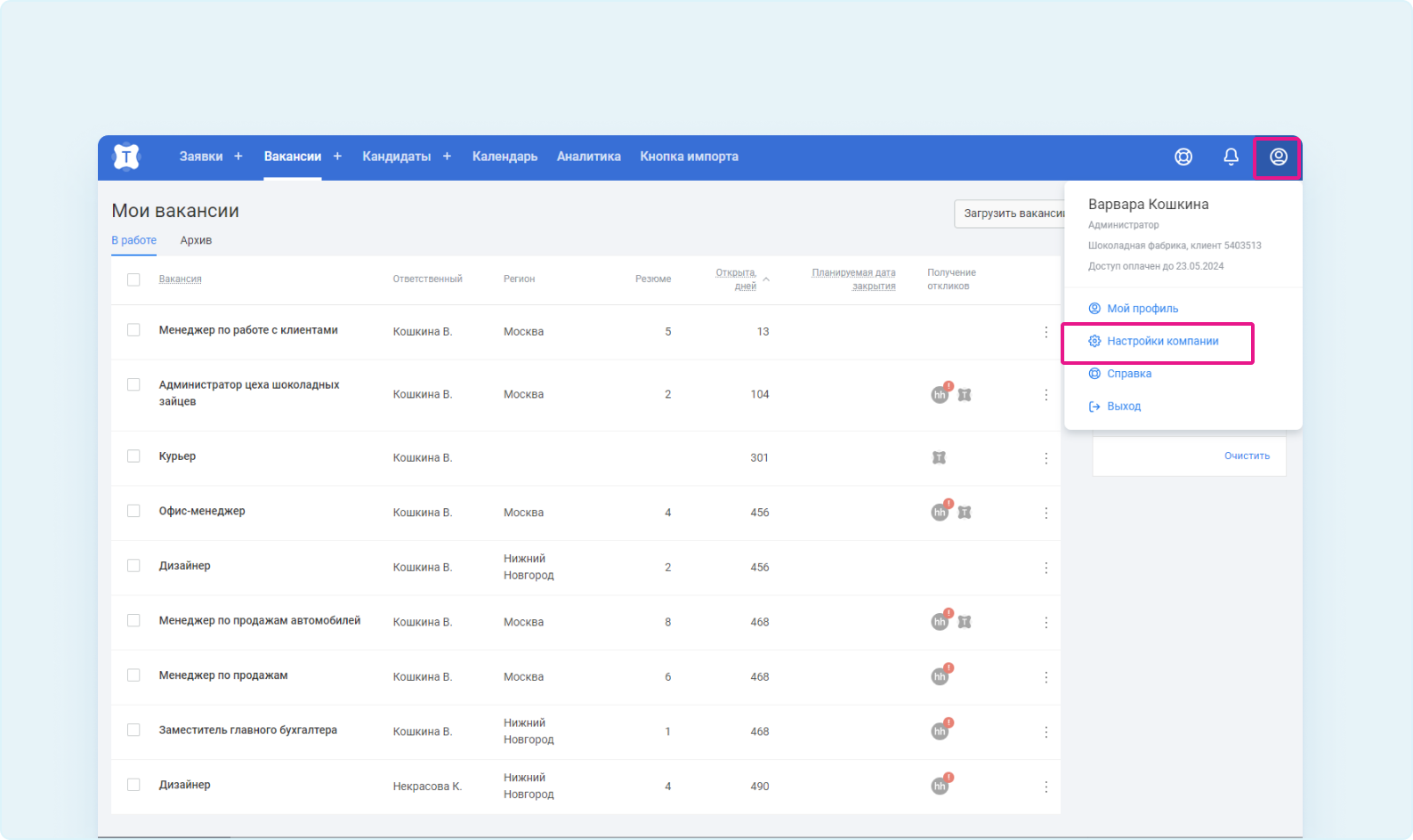
2. В верхнем меню выберите пункт «Формы оценки». Здесь вы можете добавлять, удалять и изменять чек-листы для оценки кандидатов.
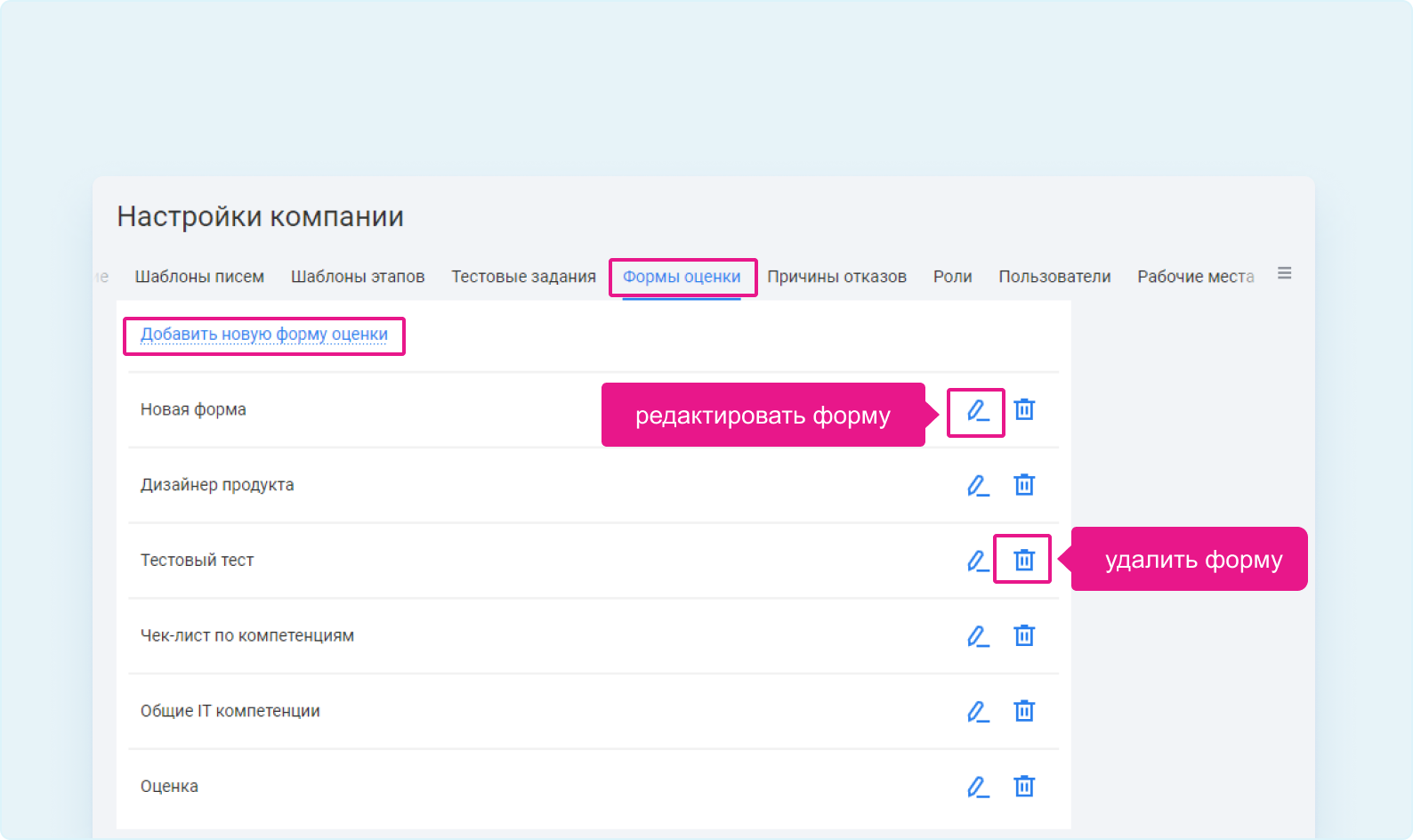
Подробно о формах оценки вы можете прочитать здесь.