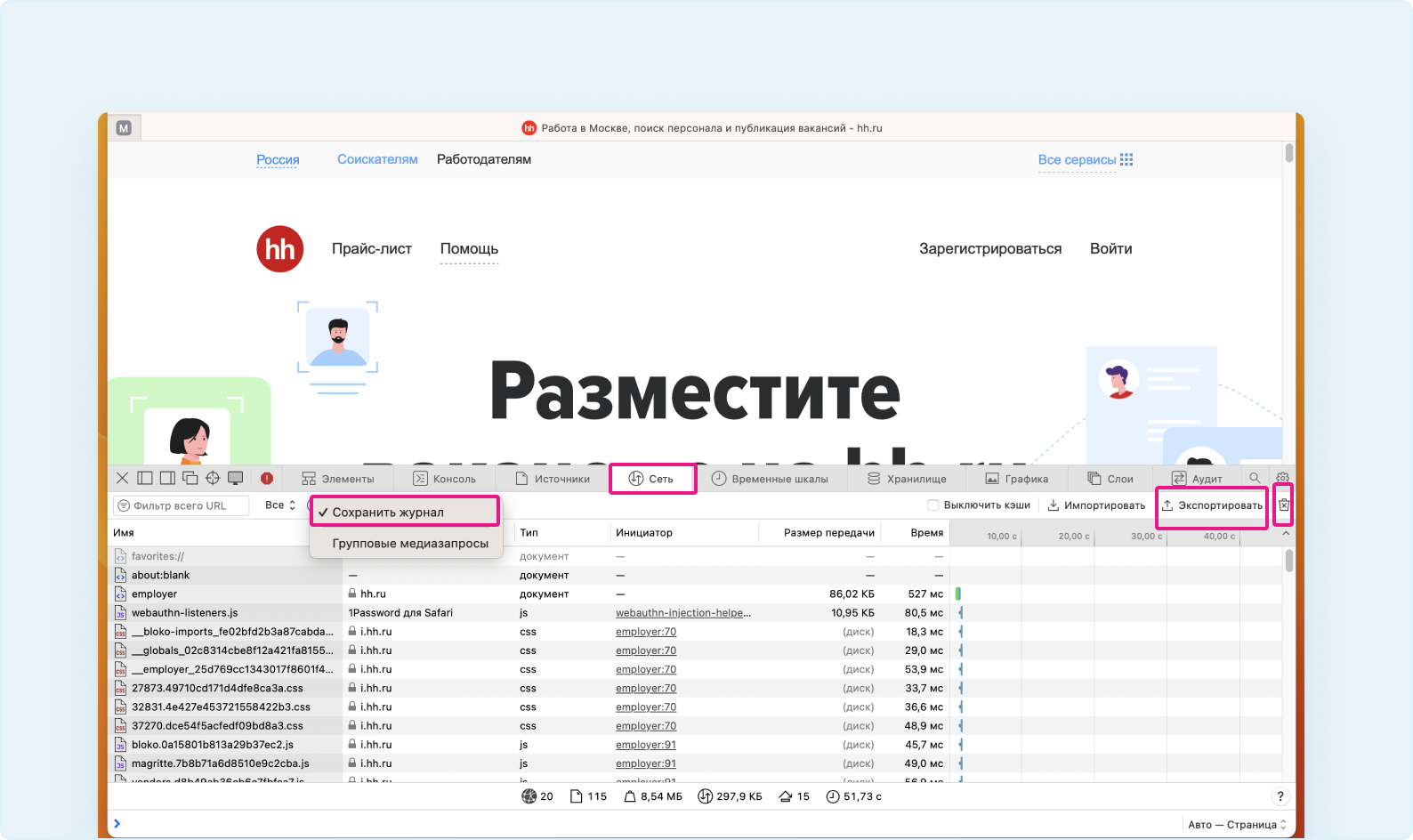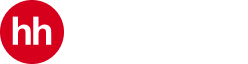Создание HAR-файла в Google Chrome
- Нажмите клавишу F12 или сочетание клавиш Ctrl + Shift + I , чтобы перейти к инструментам разработчика.
- Перейдите во вкладку Сеть (Network). Нажмите на значок перечеркнутого круга Очистить (Clear network log), потом поставьте отметку Preserve Log
- Далее,в основном окне проделайте все шаги, которые привели к проблеме, т.е воспроизведите их.
- Необходимо дождаться момента, когда проблема появится, и только после этого необходимо будет сохранить в файле все действия. Для этого сделайте правый клик на любом элементе и нажмите пункт «Save all as HAR with content»
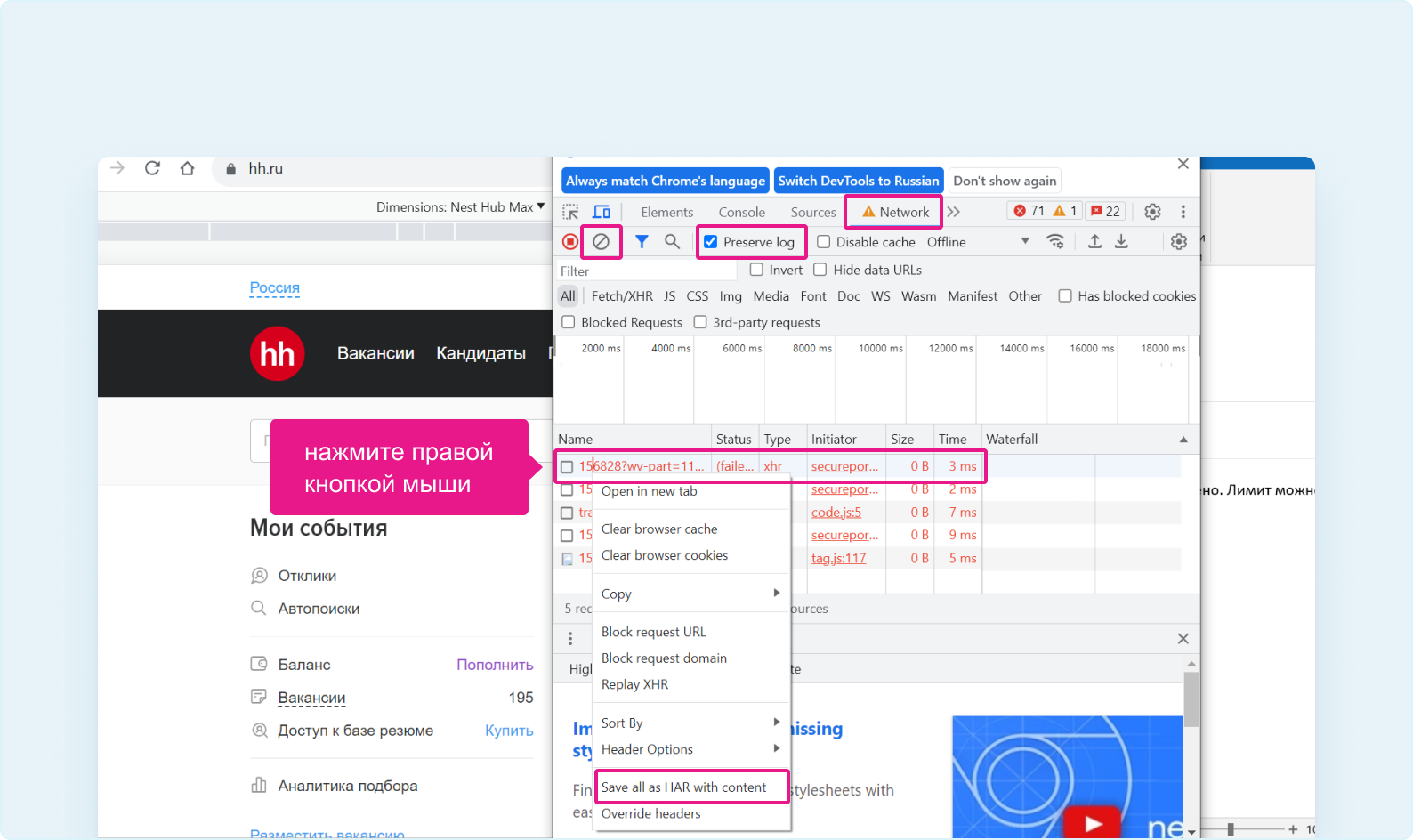
Создание HAR-файла в Mozilla FireFox
- Нажмите F12 на клавиатуре, чтобы открыть окно инструментов разработчика. Другим вариантом открытия инструментов разработчика будет нажатие сочетания клавиш Ctrl+Shift+I или нажмите на три горизонтальные полоски вверху, далее перейти в «Другие инструменты» - «Инструменты веб-разработчика».
- Перейдите на вкладку Сеть.
- Подготовка к началу записи HAR-логов. Необходимо дождаться момента, когда проблема появится, и только после этого необходимо будет сохранить в файле все действия. Для этого сделайте правый клик на любом элементе и нажмите пункт проблемы и выберите «Сохранить все как HAR».
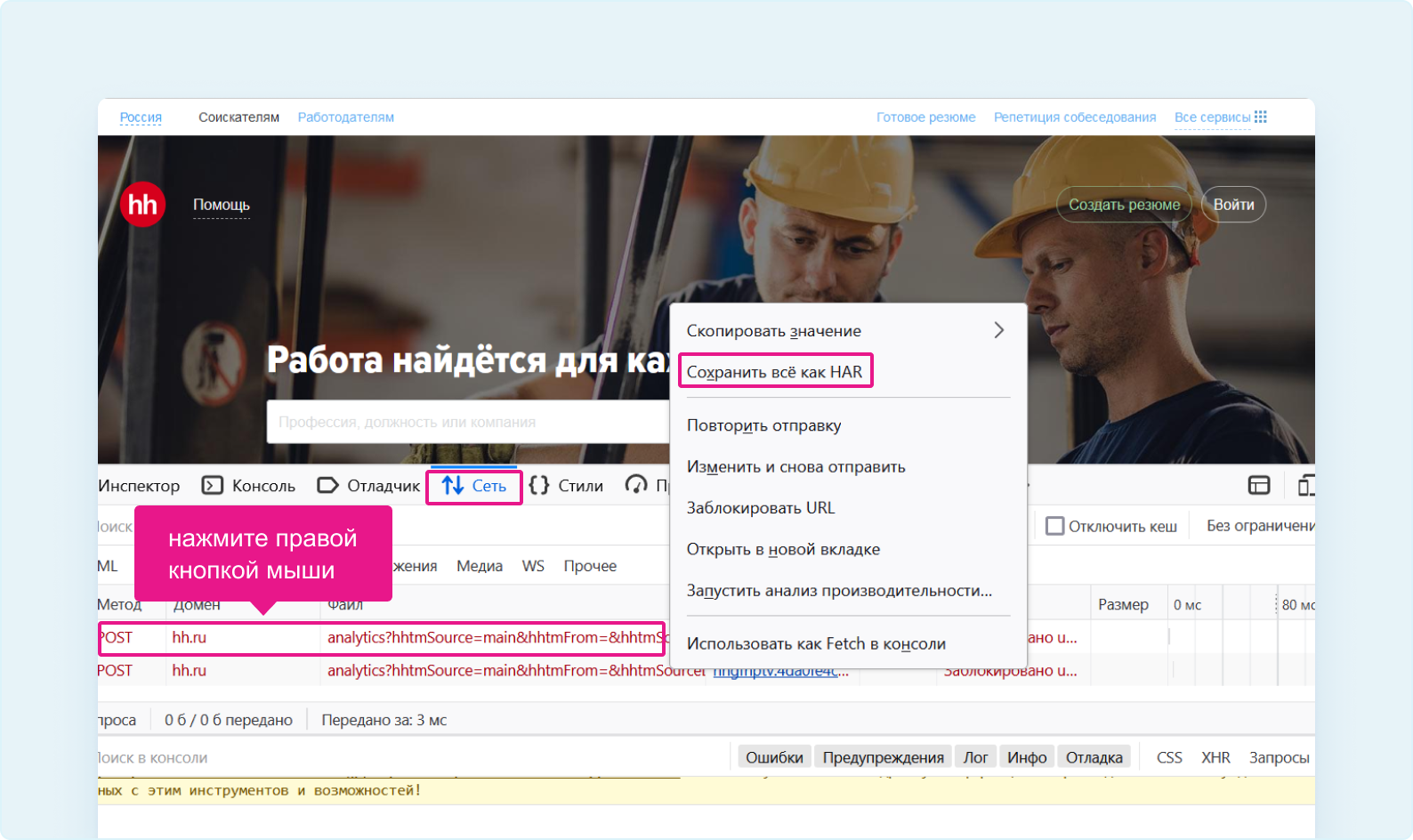
Создание HAR-файла в Safari
1. Найдите в панели меню Safari раздел «Разработка».
Проверьте флажок внизу рядом с «Показывать меню «Разработка» в строке меню».
Если его не видно, включите его, перейдя по вкладкам: Safari > Настройки > Дополнения.
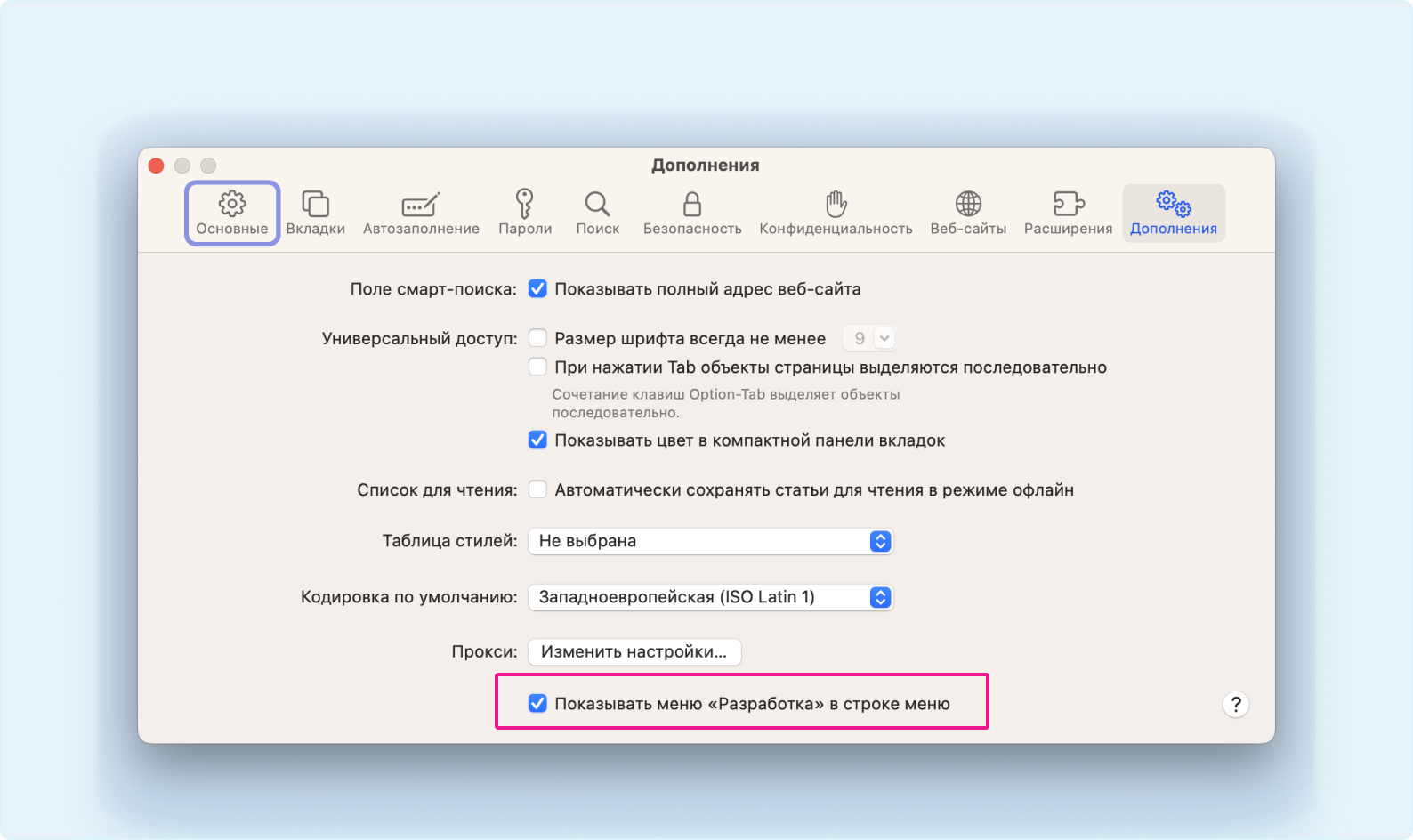
2. Перейдите по URL-адресу, где возникает ошибка. Пока не воспроизводите её.
3. Нажмите на клавиатуре: ⌥+⌘+I > Сеть.
Или откройте вкладку Сеть в веб-инспекторе. Меню: Разработка > Подключить веб-инспектор > Сеть.
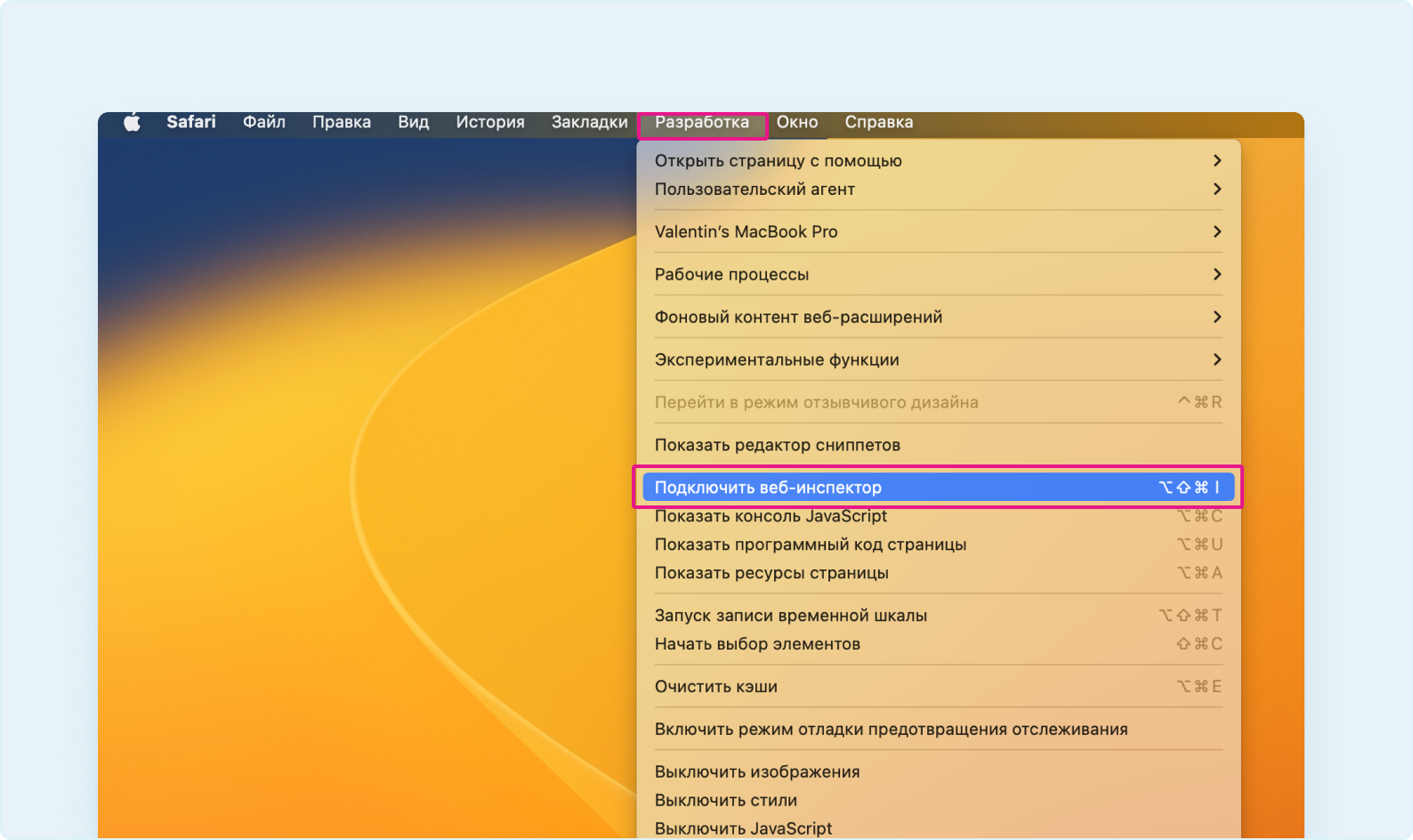
4. Проверьте флажок «Сохранить журнал» с правой стороны от вкладки Сеть.
5. Очистите элементы Сети, кликнув иконку «Очистить корзину» в правом углу от вкладки Сеть.
6. Воспроизведите шаги, которые приводят к ошибке.
7. Сохраните сессию как .har-файл, кликнув на «Экспортировать».