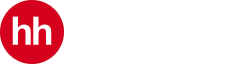После того, как вы нажмёте «Позвонить» соискателю через hh.ru, сайт запросит доступ к микрофону.
В верхней части окна браузера появится всплывающее окно с запросом. Нажмите кнопку «Разрешить» (Allow) в диалоговом окне.
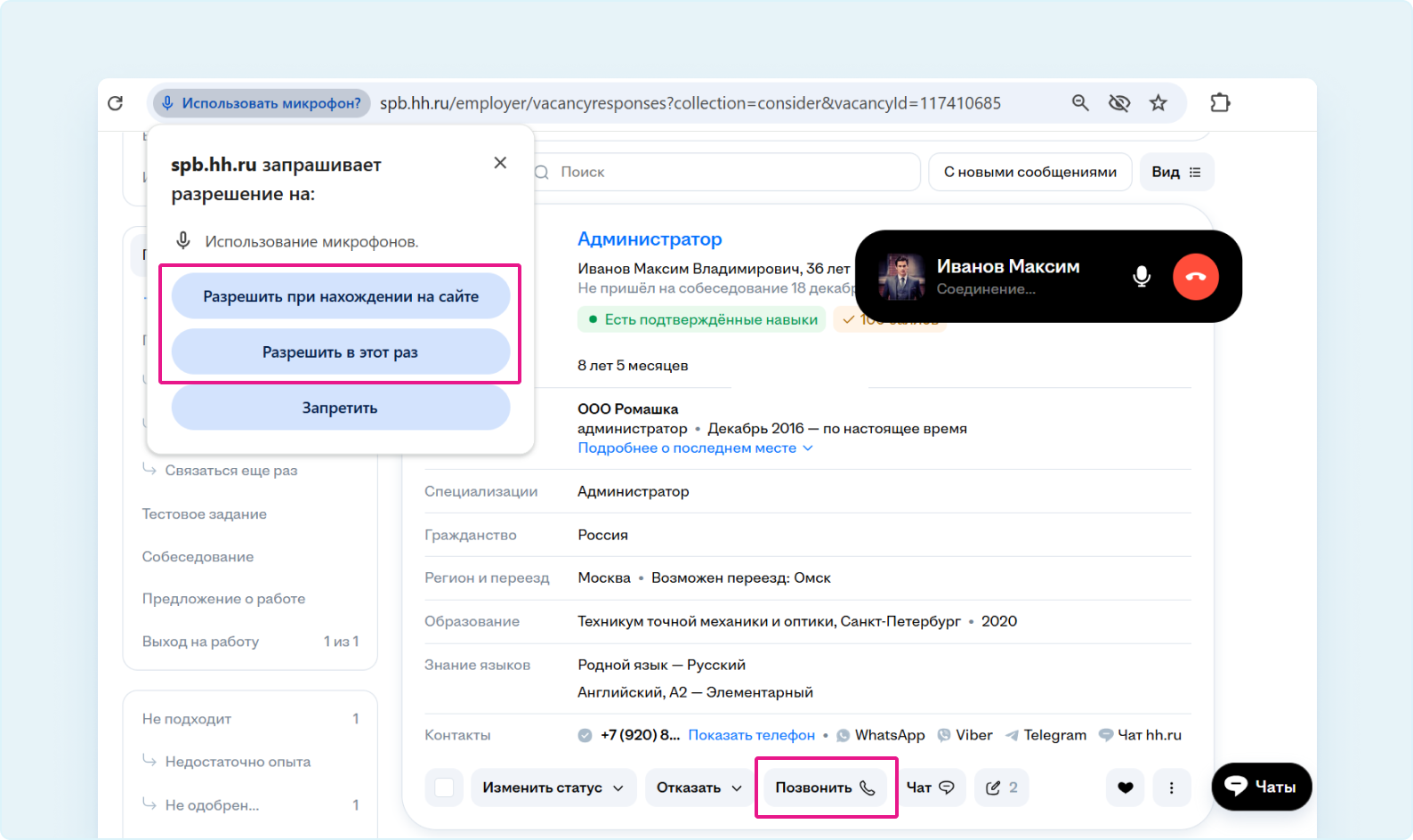
Если при попытке совершения звонка через hh.ru вы увидите всплывающее окно «Доступ к микрофону запрещен», нажмите «Отменить» и перейдите в настройки вашего браузера, чтобы разрешить доступ к микрофону.

В большинстве современных браузеров, таких как Google Chrome, Mozilla Firefox, Microsoft Edge и Safari, запрос доступа к микрофону осуществляется на уровне браузера и одинаков для macOS и Windows.
Разрешить доступ к микрофону в браузере Google Chrome
1. На странице сайта hh.ru нажмите на значок настроек в адресной строке браузера.
2. В строке «Микрофон» передвиньте буллет в активное положение, чтобы разрешить доступ к микрофону.

Обратите внимание: если вы видите надпись «Только в этот раз», нажмите на стрелочку справа от буллита, чтобы разрешить сайту hh.ru доступ к микрофону при каждом посещении.

3. Чтобы обновлённые настройки вступили в силу, перезагрузите страницу.
Разрешить доступ к микрофону в браузере Mozilla Firefox
1. На странице сайта hh.ru нажмите на значок настроек в адресной строке браузера.
2. Нажмите на надпись «Временно заблокировано»/«Заблокировано» — блокировка на использование микрофона на hh.ru будет снята.
3. Чтобы обновлённые настройки вступили в силу, перезагрузите страницу.

Разрешить доступ к микрофону в браузере Safari (только для macOS)
1. Перейдите на hh.ru
2. В строке меню Safari выберите «Safari»→ «Настройки» (Preferences).

3. Перейдите на вкладку «Веб-сайты» (Websites).
4. В левой колонке выберите «Микрофон» (Microphone).
5. Найдите сайт в списке справа и выберите «Разрешить» (Allow) в выпадающем меню рядом с ним.

Важно
Если при включенном доступе к микрофону для сайта hh.ru, все равно видите надпись «Доступ к микрофону запрещён», проверьте доступ к микрофону на системном уровне.
Разрешить доступ к микрофону через параметры macOS
1. Нажмите на иконку яблока в верхнем левом углу экрана.
2. Выберите «Системные настройки».
3. Перейдите в раздел «Конфиденциальность и безопасность» (Security & Privacy):
4. Откройте вкладку «Микрофон».

5. В правой части окна вы увидите список приложений, которые запрашивали доступ к микрофону. Найдите браузер, которому вы хотите предоставить доступ, и переведите буллит в активное положение.

Если приложение уже запущено, macOS может запросить перезапуск приложения, чтобы изменения вступили в силу. Перезапустите его.

Разрешить доступ к микрофону через параметры Windows 10/11
1. Нажмите на кнопку «Пуск» (Start) и выберите «Параметры» (Settings) (значок шестеренки). Или нажмите комбинацию клавиш Win + I.
2. Перейдите в раздел «Конфиденциальность» (Privacy)

3. В левом меню прокрутите вниз и выберите «Микрофон».
4. Убедитесь, что переключатель «Разрешить приложениям доступ к микрофону» (Allow apps to access your microphone) включен.
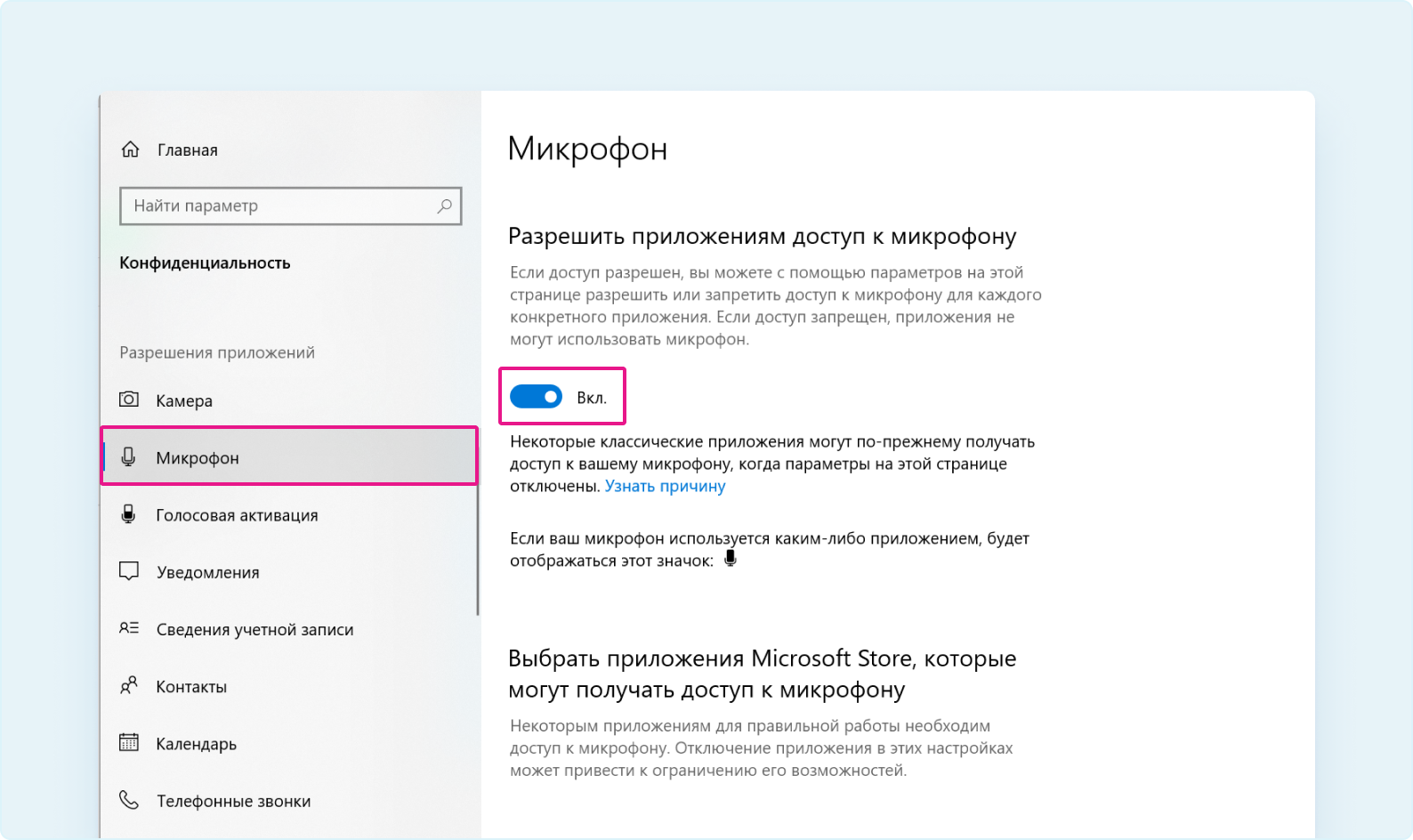
5. Прокрутите страницу ниже и проверьте, разрешён ли доступ классическим приложениям.
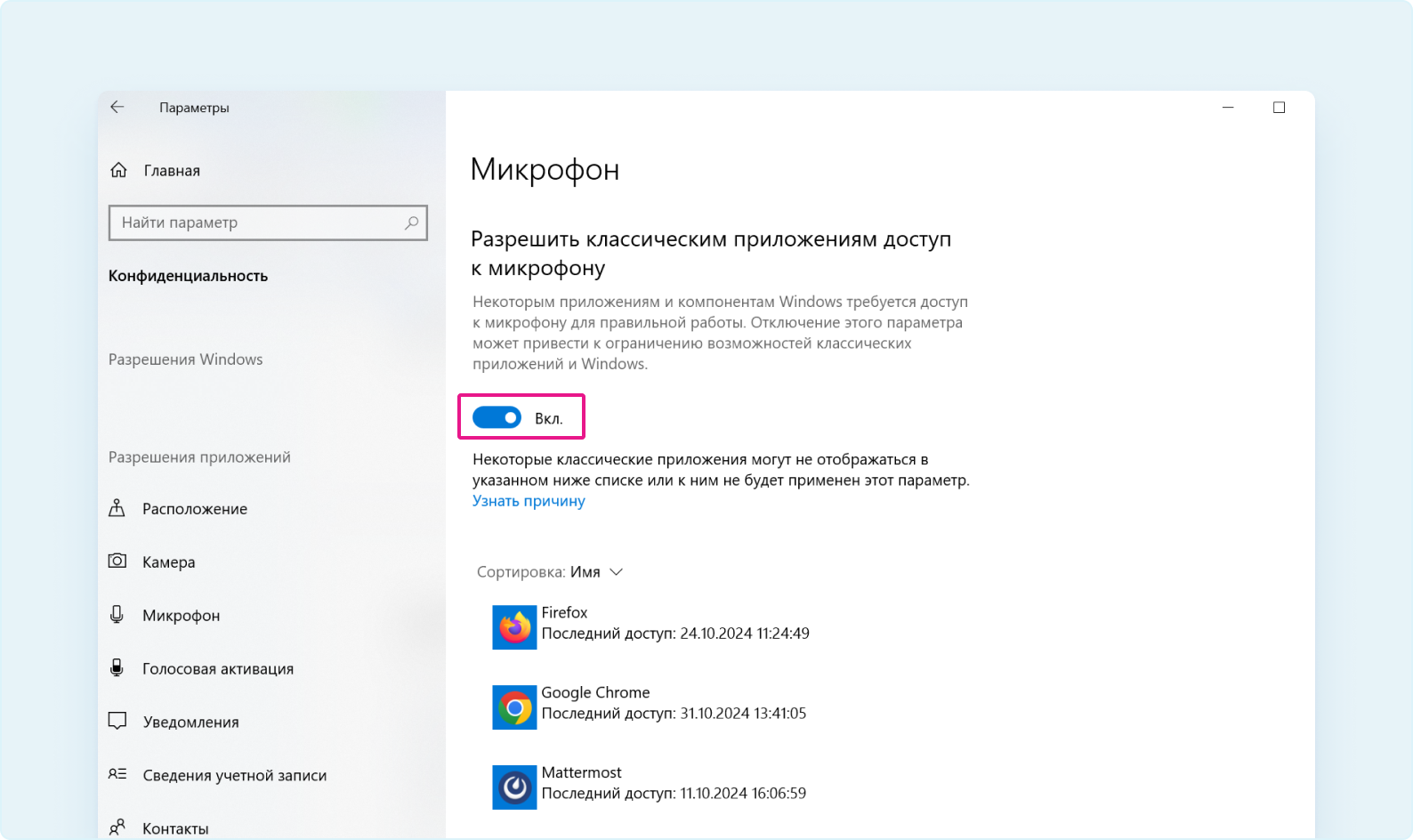
Перезапустите браузер,которым вы пользуетесь для работы с hh.ru(если необходимо), чтобы обновлённые настройки вступили в силу.