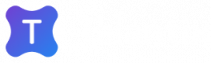В отчете вы найдете детальную информацию по всем вакансиям за выбранный период.
- Все данные в отчёте обновляются в реальном времени, кроме причин отказов, которые обновляются раз в час.
- В отчёте учитываются календарные дни, то есть все дни без исключения, включая выходные и праздничные.
Используя данный отчет, вы можете проанализировать:
- воронку соискателей по этапам;
- источники подбора;
- количество отказов, а также их причины.
Вы сможете сделать анализ в разрезах:
- подразделений,
- регионов,
- рекрутеров,
- заказчиков.
Информация из отчета поможет контролировать:
- загрузку рекрутеров;
- прогресс в работе над каждой вакансией;
- отклонения в сроках работы над вакансиями.
Отчет «Процесс работы над вакансиями» содержит следующие поля:
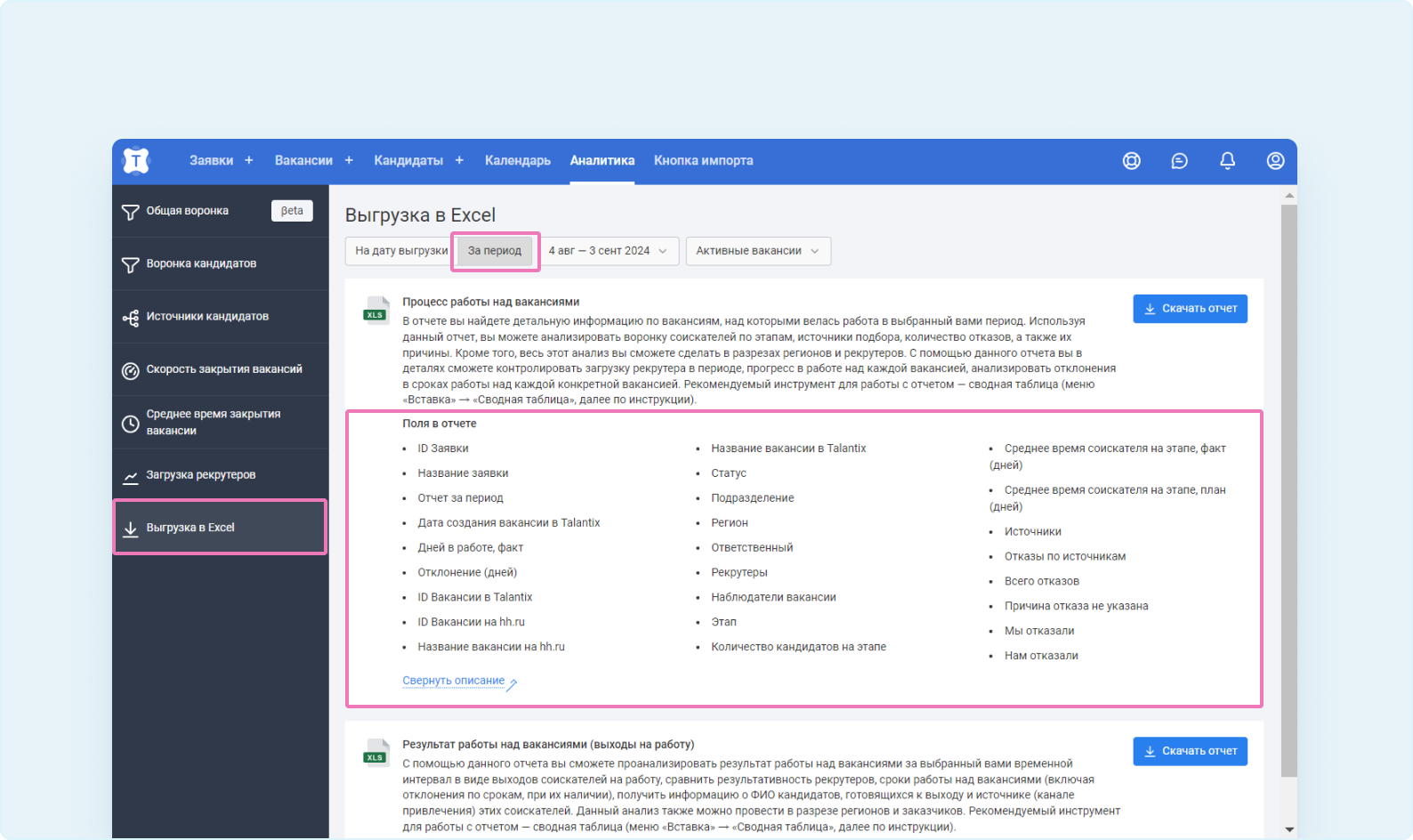
Как получить отчет «Процесс работы над вакансиями»
В личном кабинете Talantix в разделе «Аналитика» нажмите «Выгрузка в Excel». Нажмите кнопку - «За период». Выберите период из выпадающего списка: неделя, месяц, квартал, год или задайте период.
В отчет можно включить как активные, так и архивные вакансии, выбрать одну или несколько. Далее нажмите «Скачать отчёт».
Файл с отчетом в формате Excel придет на электронную почту в течении нескольких минут.
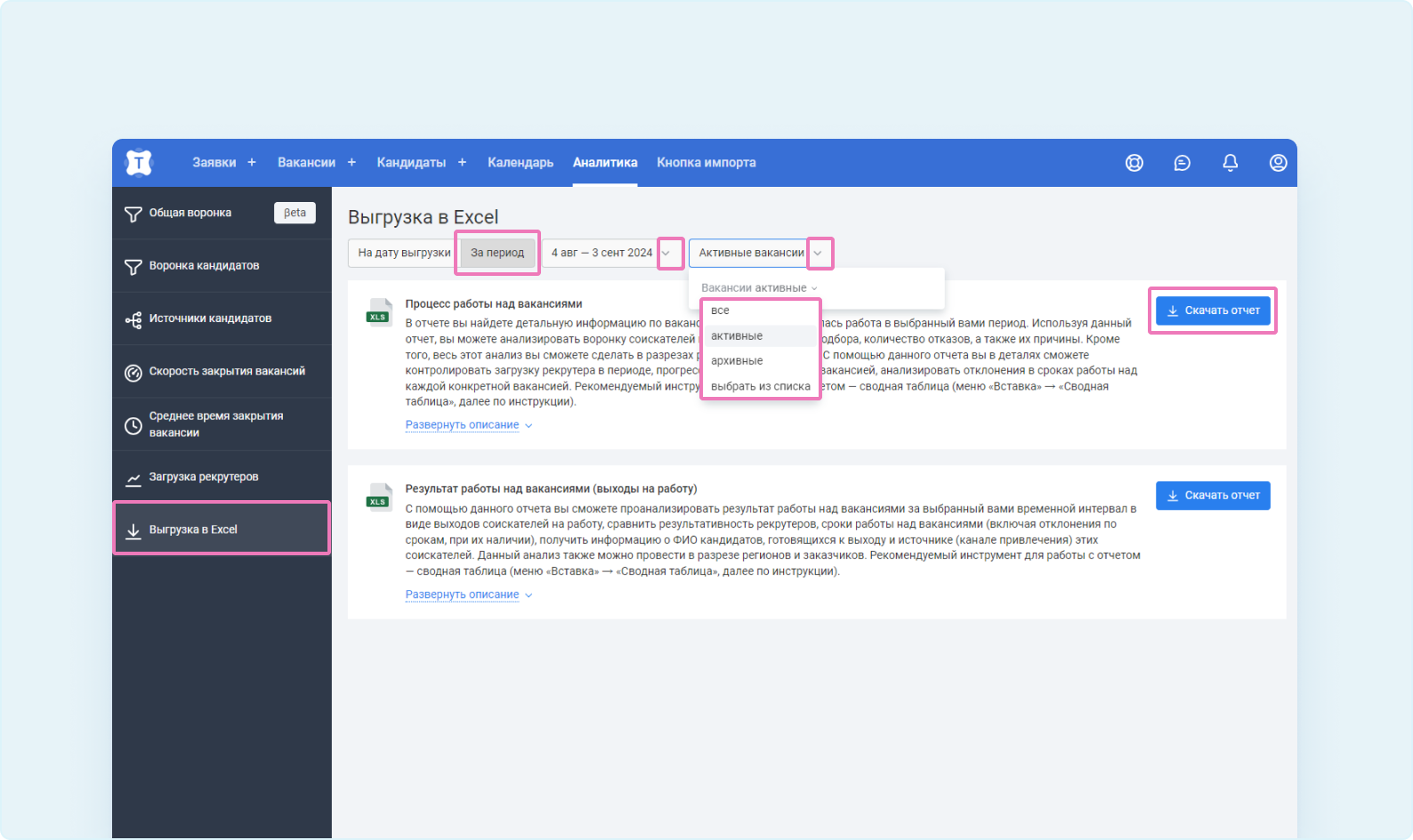
Как работать с отчетом в Excel
В первой строке таблицы в каждом столбце выберите нужные фильтры (в примере: в столбце «J» выставлен фильтр по названию вакансии в Talantix — «Менеджер по продажам B2B»).
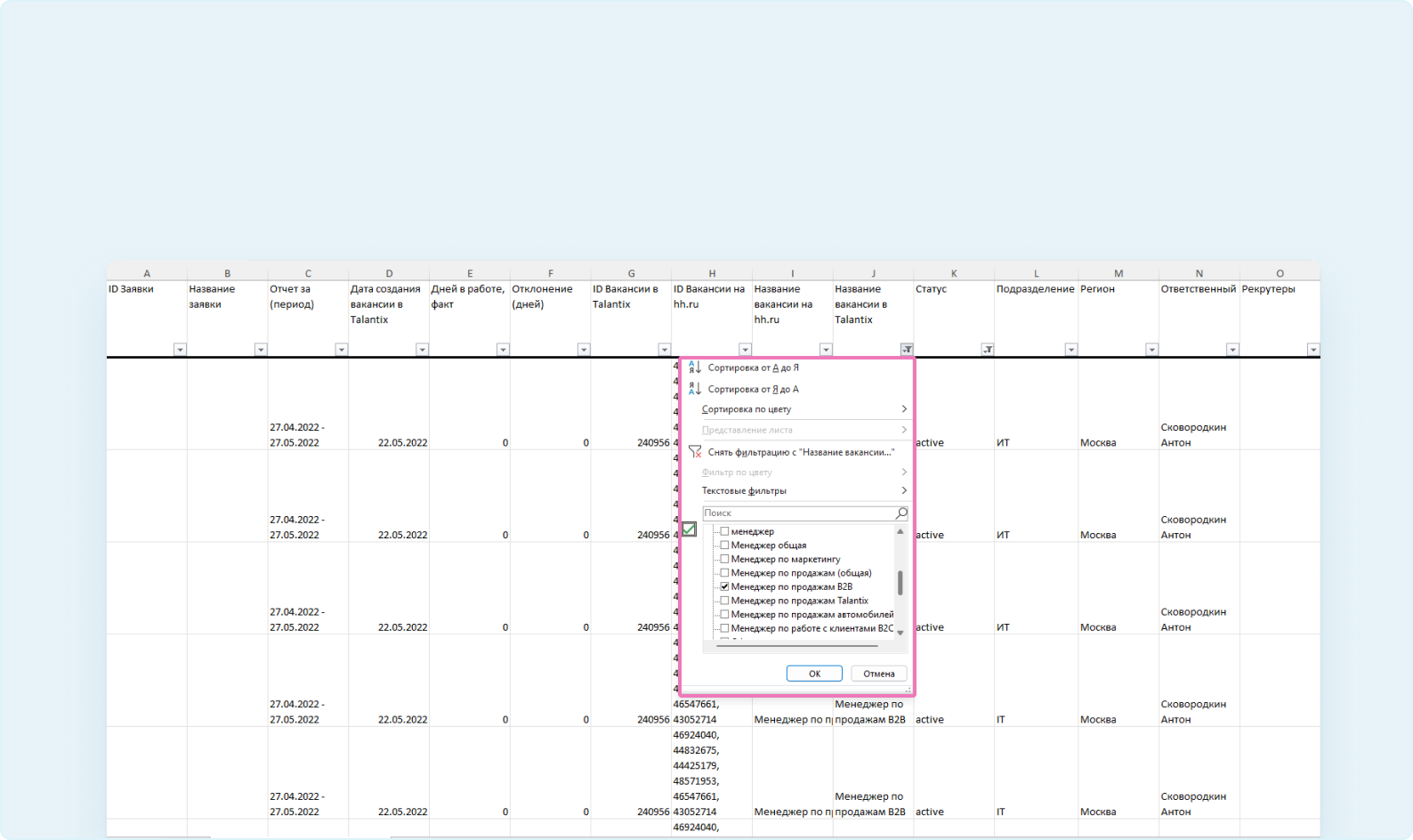
Отчет в формате Excel содержит следующую информацию по всем выбранным вакансиям за выбранный период времени (указывается в столбце «C»).
- ID Заявки
- Название заявки
- Отчет за период
- Дата создания вакансии в Talantix
- Дней в работе, факт
- Отклонение (дней)
- ID Вакансии в Talantix
- ID Вакансии на hh.ru
- Название вакансии на hh.ru
- Название вакансии в Talantix
- Статус
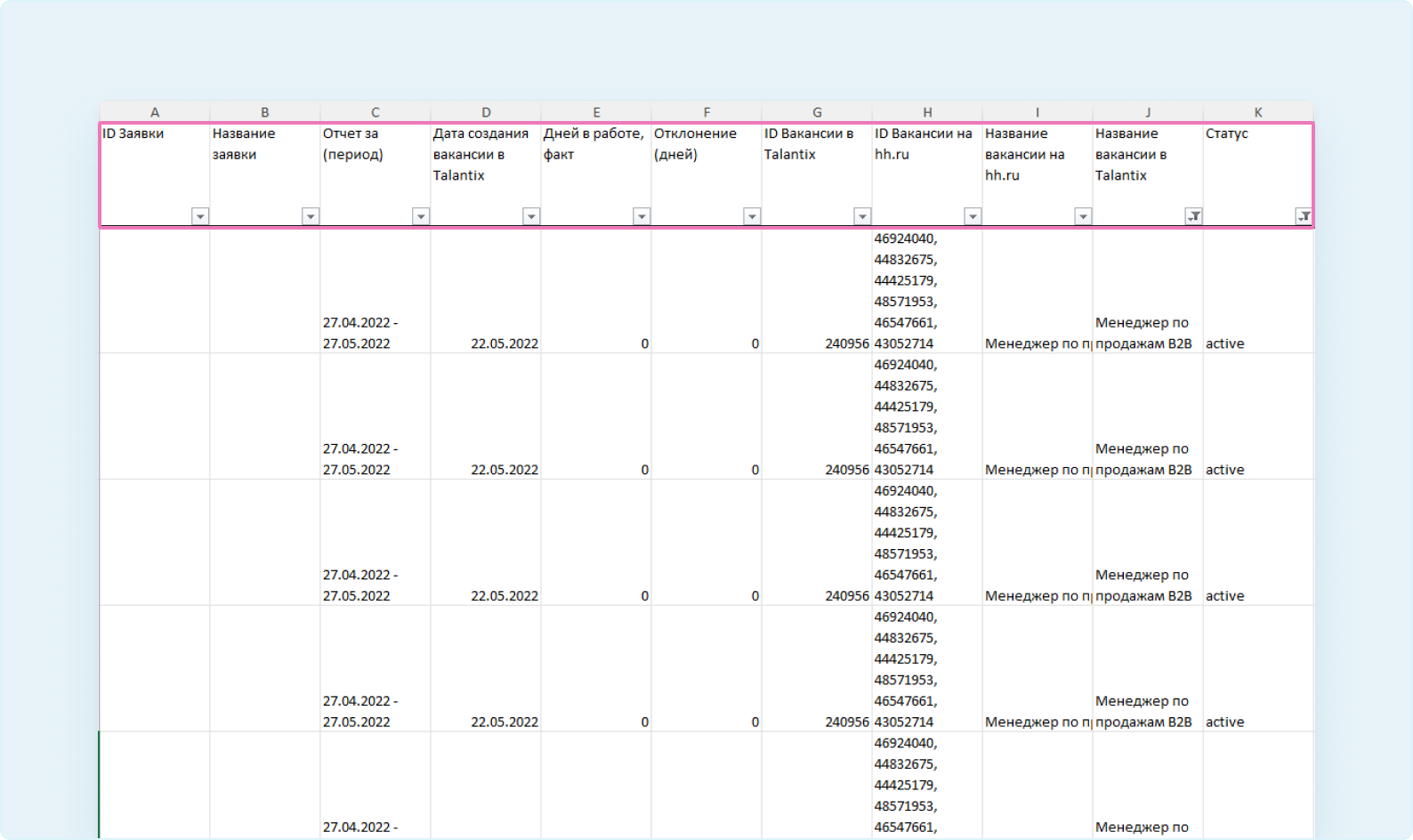
- Подразделение
- Регион
- Ответственный
- Рекрутеры
- Наблюдатели вакансии
- Этап
- Количество кандидатов на этапе
- Среднее время соискателя на этапе, факт (дней)
- Среднее время соискателя на этапе, план (дней)
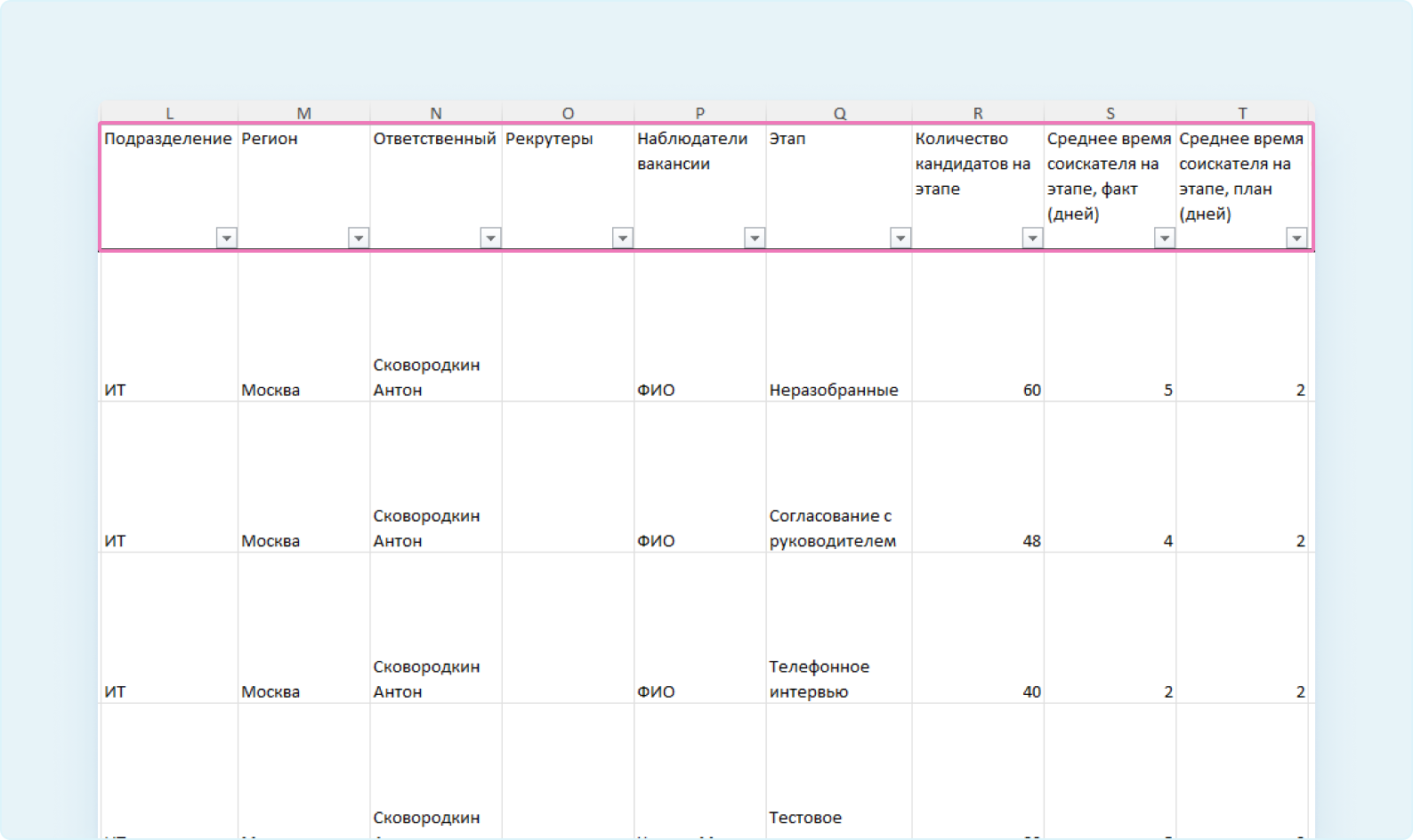
- Источники
- Отказы по источникам
- Всего отказов
- Причина отказа не указана
- Мы отказали
- Нам отказали

Если рекрутеры фиксируют все переходы кандидатов по этапам в Talantix (по статусам подбора), то в колонке «S» будет указано, сколько в среднем кандидат находится на каждом этапе в (календарных) днях. Это позволит сразу увидеть затянувшиеся этапы.
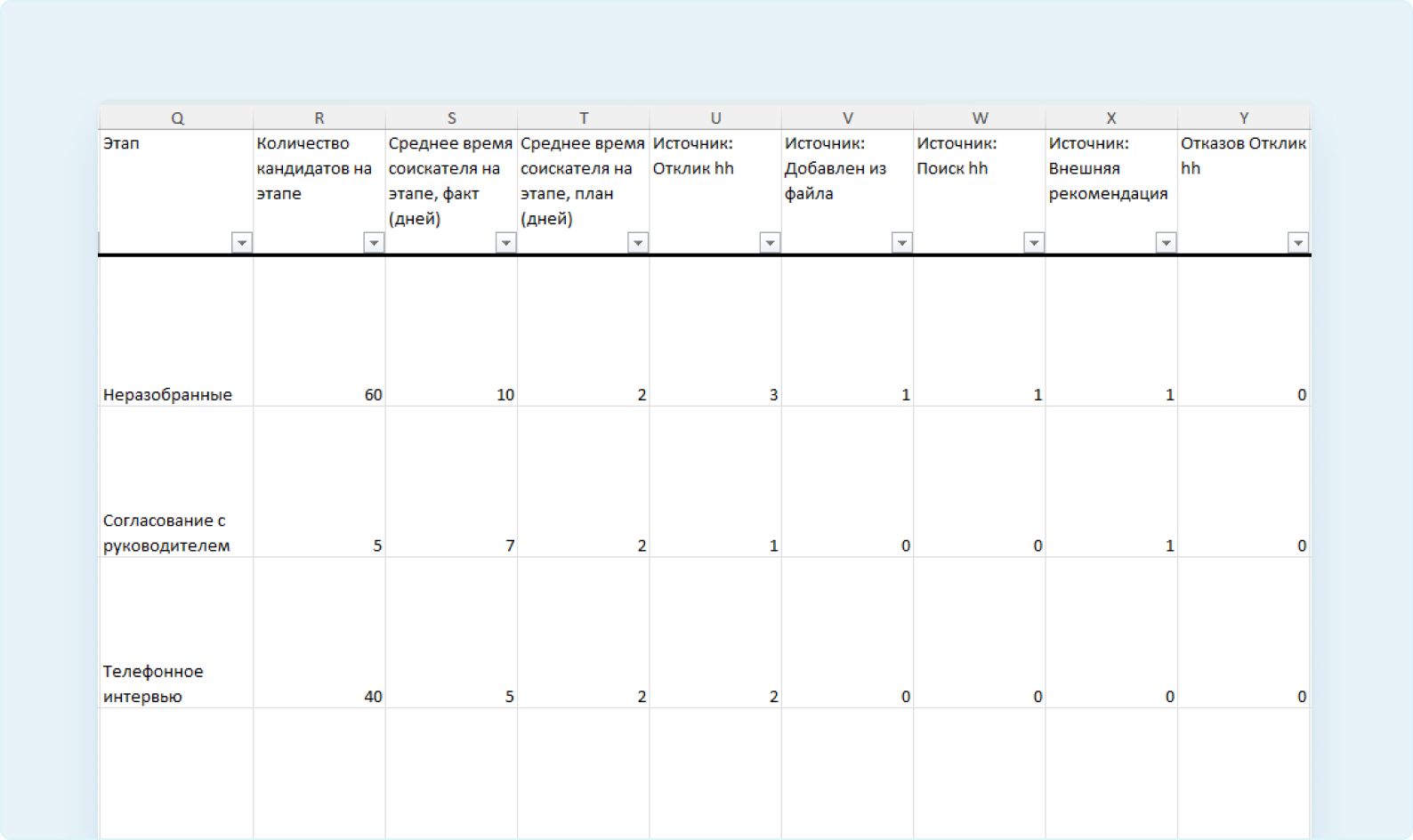
Пример:
Этап «Согласование с руководителем» занимает 7 дней. В каждой компании свои стандарты, но в целом с учетом занятости руководителей запланировать интервью на ближайшую неделю — это хороший показатель.
А вот 10 дней на этапе «Неразобранные» говорит о какой-то проблеме на самом первом этапе подбора. Возможно, в отделе просто не хватает рекрутеров на все задачи.
Важно
Рекомендуемый инструмент для работы с отчетом — сводная таблица. Сводная таблица — удобный конструктор, который позволяет группировать цифровые данные под конкретные запросы.
Как работать со «сводными таблицами»
- В верхнем меню зайдите в «Вставка» → «Сводная таблица». Из выпадающего списка выберите «Из таблицы/диапазона».
Как правило, Excel автоматически выделяет всю таблицу (границы таблицы будут обозначены пунктиром). Основное требование — все названия столбцов должны быть заполнены. В отчетах Talantix это всегда так, но если вы будете формировать сводные таблицы на основании каких-то своих данных — обращайте внимание на этот момент. Если Excel автоматически не выделил таблицу, вы можете сделать это вручную.
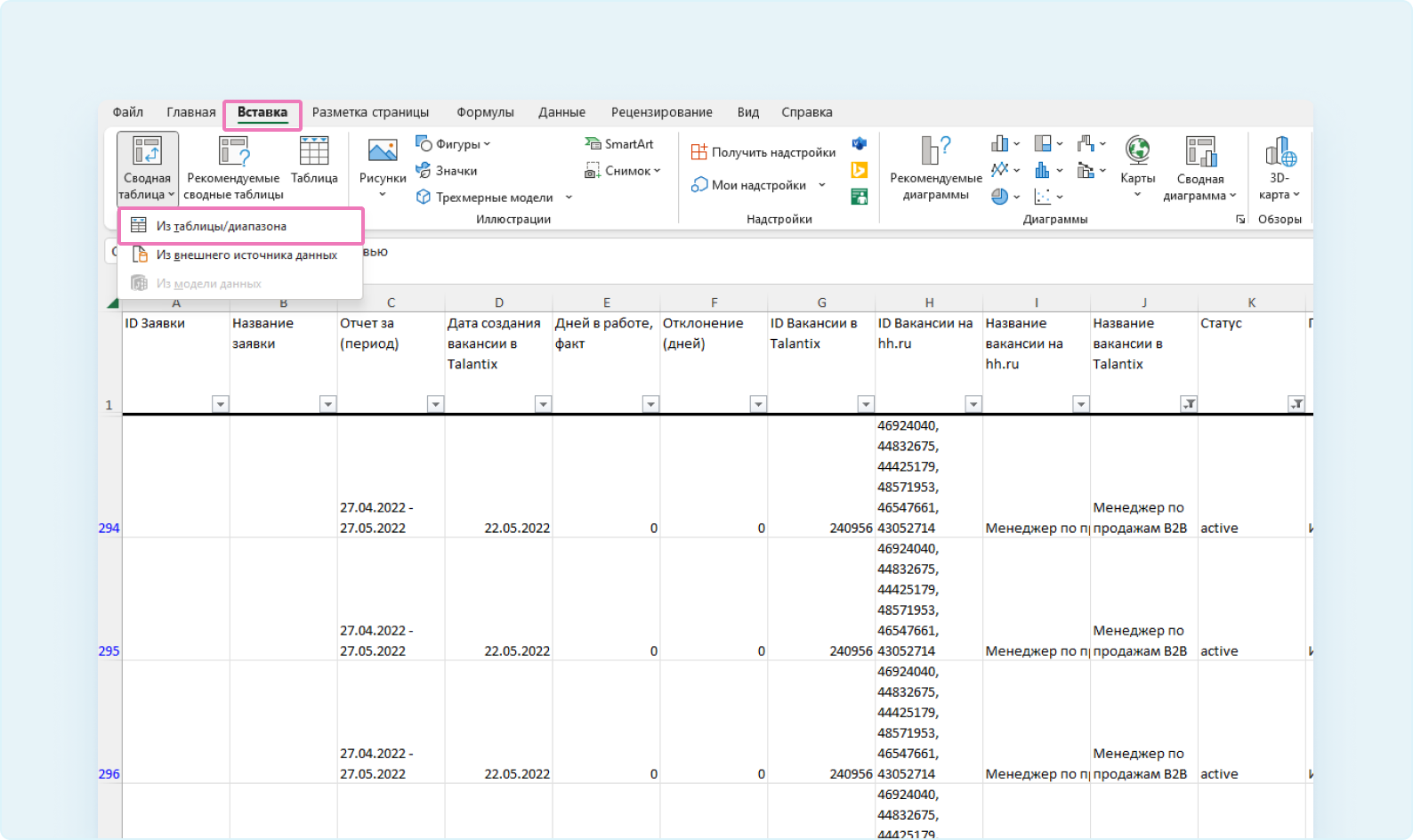
- Новую таблицу с помощью перемещения буллита можно сохранить как на «Новом листе», так и на «Существующем листе». Рекомендуем первый вариант — так вам будет удобнее уточнять какие-то моменты в исходной таблице.
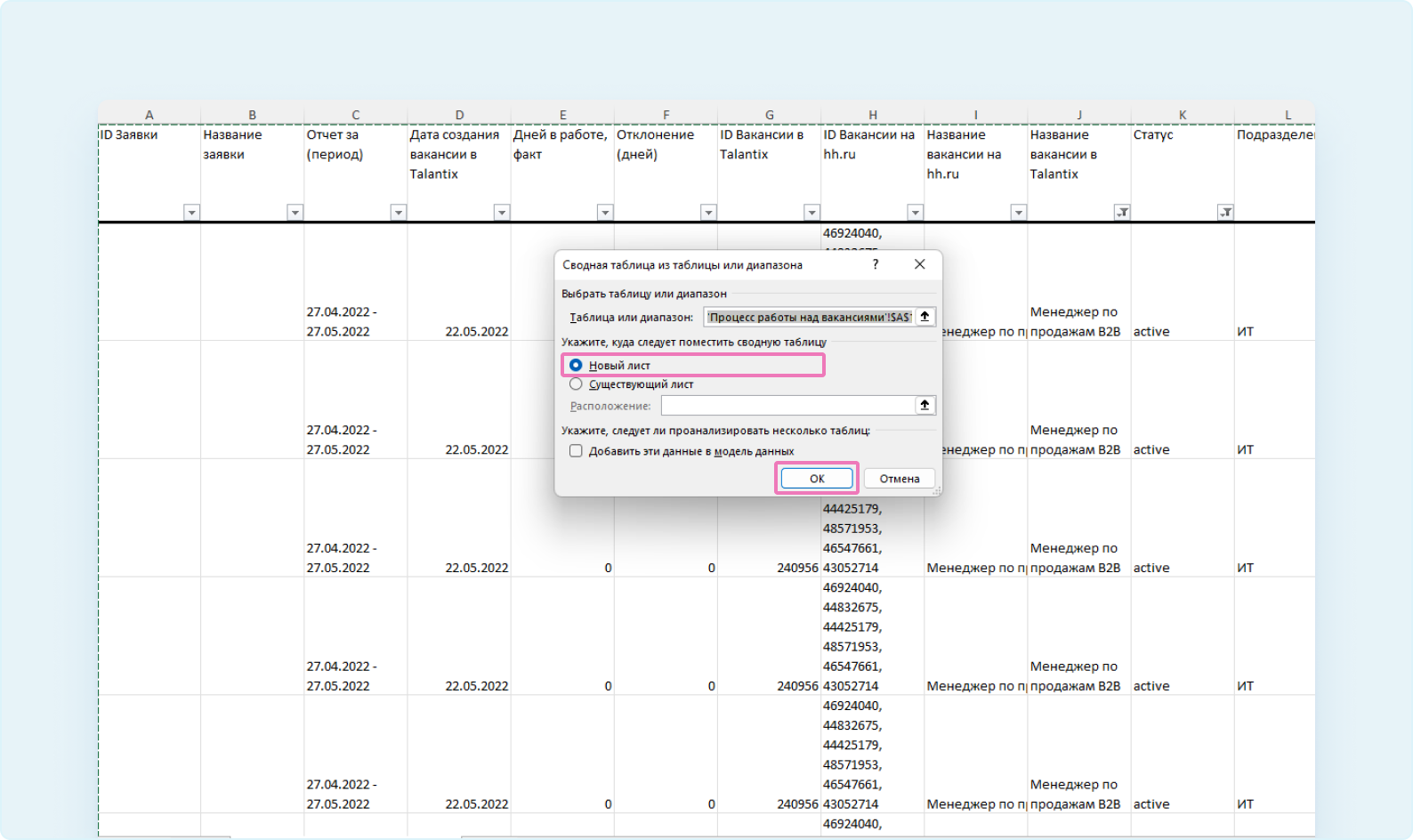
Справа на новом листе Excel появится конструктор «Поля сводной таблицы», который состоит из всех столбцов отчета Talantix. При выборе параметров в конструкторе, данные в формате новой таблицы будут появляться слева на листе Excel.
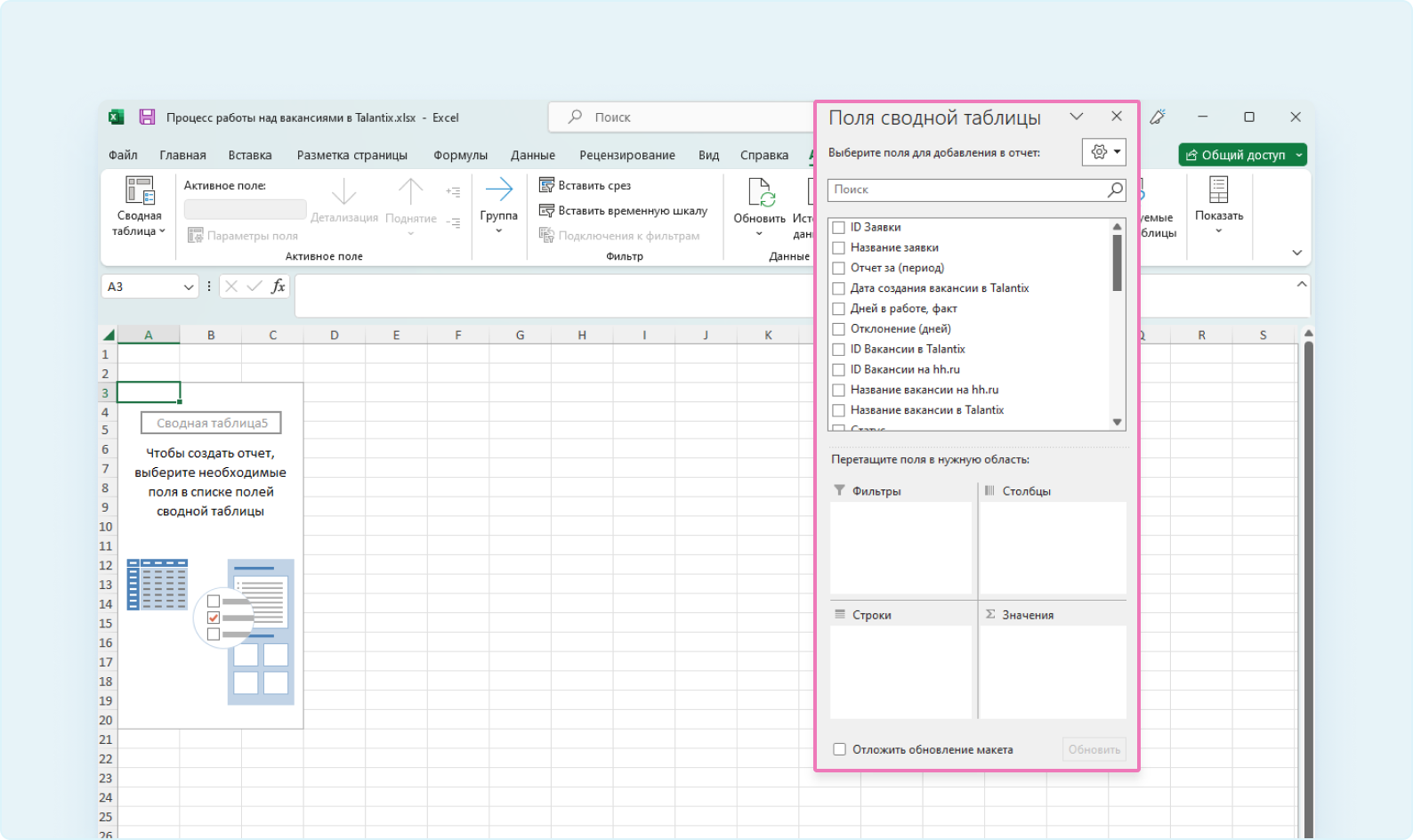
Как посмотреть количество кандидатов на этапах подбора
Разберем на примере, как извлечь данные из сводной таблицы, чтобы посмотреть количество кандидатов на каждом этапе.
- С помощью ползунка справа прокручиваем список полей до «Этапы» -> левой кнопкой мыши перетаскиваем его в нижний левый квадрат «Строки» (в пустом квадрате слева от выбранного поля «Этапы» появится галка). Поля сводной таблицы выстраиваются не в алфавитном порядке, а в том же порядке, что и столбцы в отчете Talantix.
Слева начинает строиться сводная таблица, в которой пока только один столбец — «Этапы» со списком всех этапов подбора, которые были заведены в Talantix.
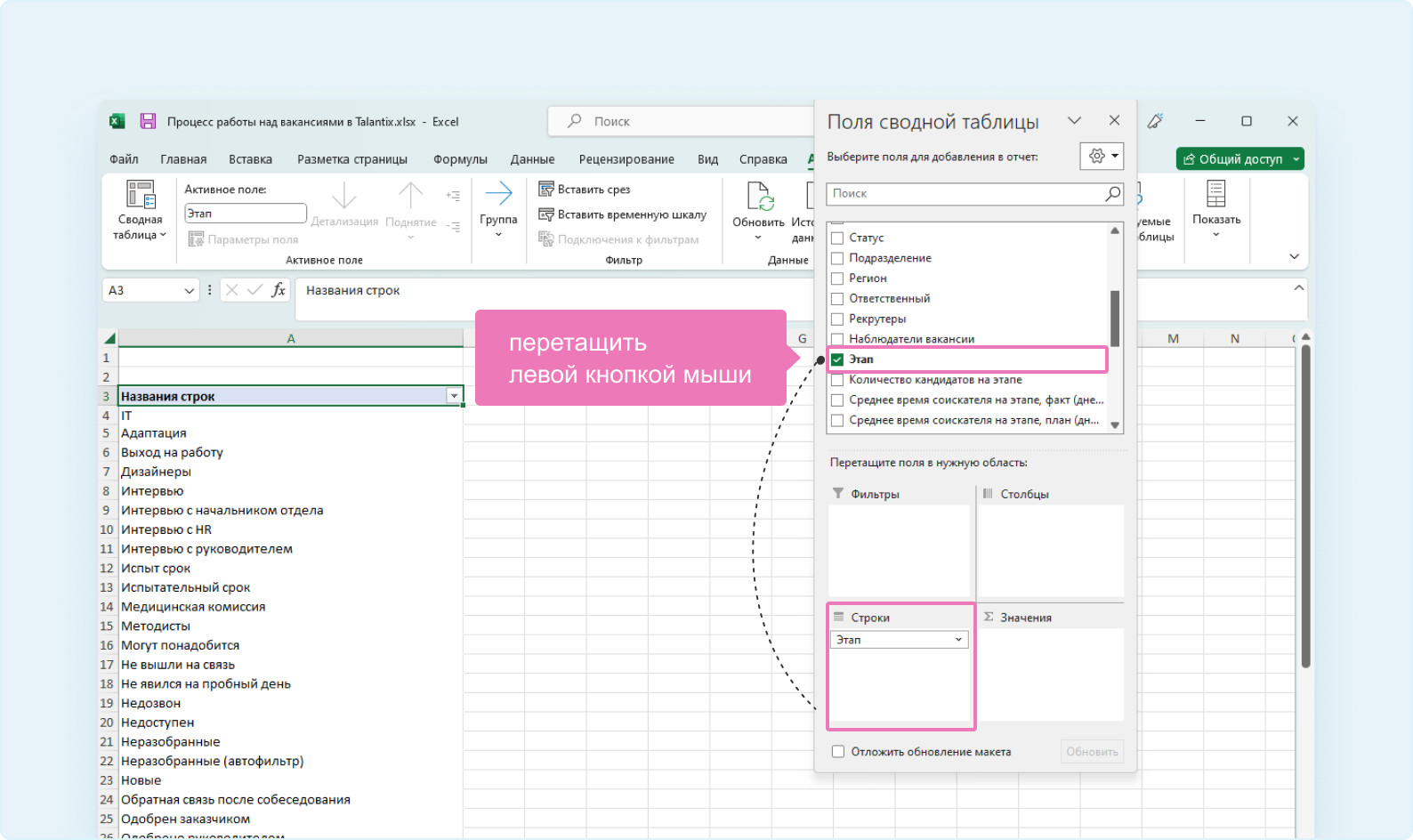
- С помощью ползунка справа прокручиваем список полей до «Количество кандидатов на этапе» -> левой кнопкой мыши перетаскиваем его в квадрат «Значение» (в пустом квадрате слева от выбранного поля появится галка). Слева в таблице появится второй столбец — «Сумма по полю: Количество кандидатов на этапе»:
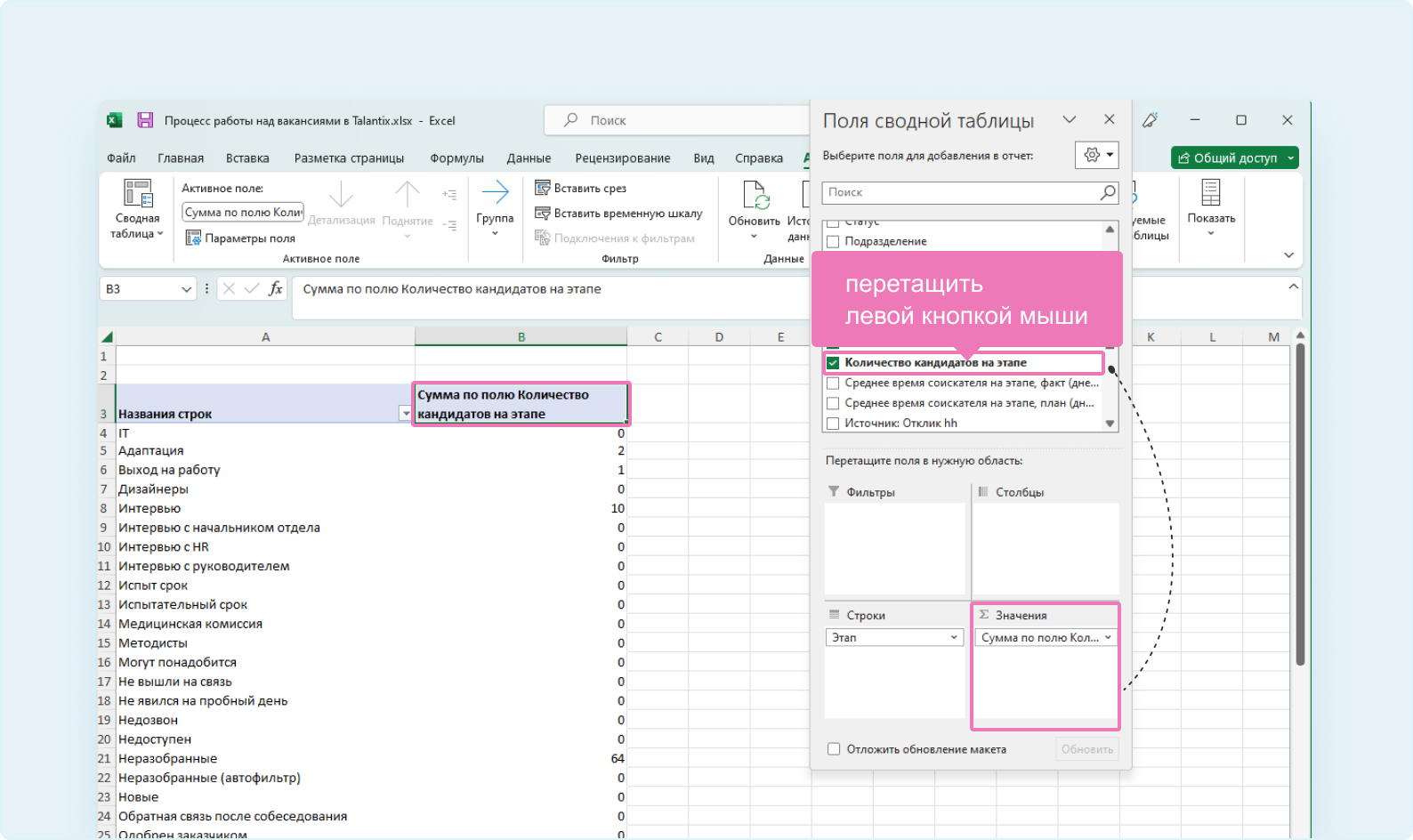
В примере для удобства этапы были вручную отсортированы от «Неразобранных» до «Выхода на работу» (и «Адаптация»). Из таблицы наглядно видно, как выглядит воронка подбора.
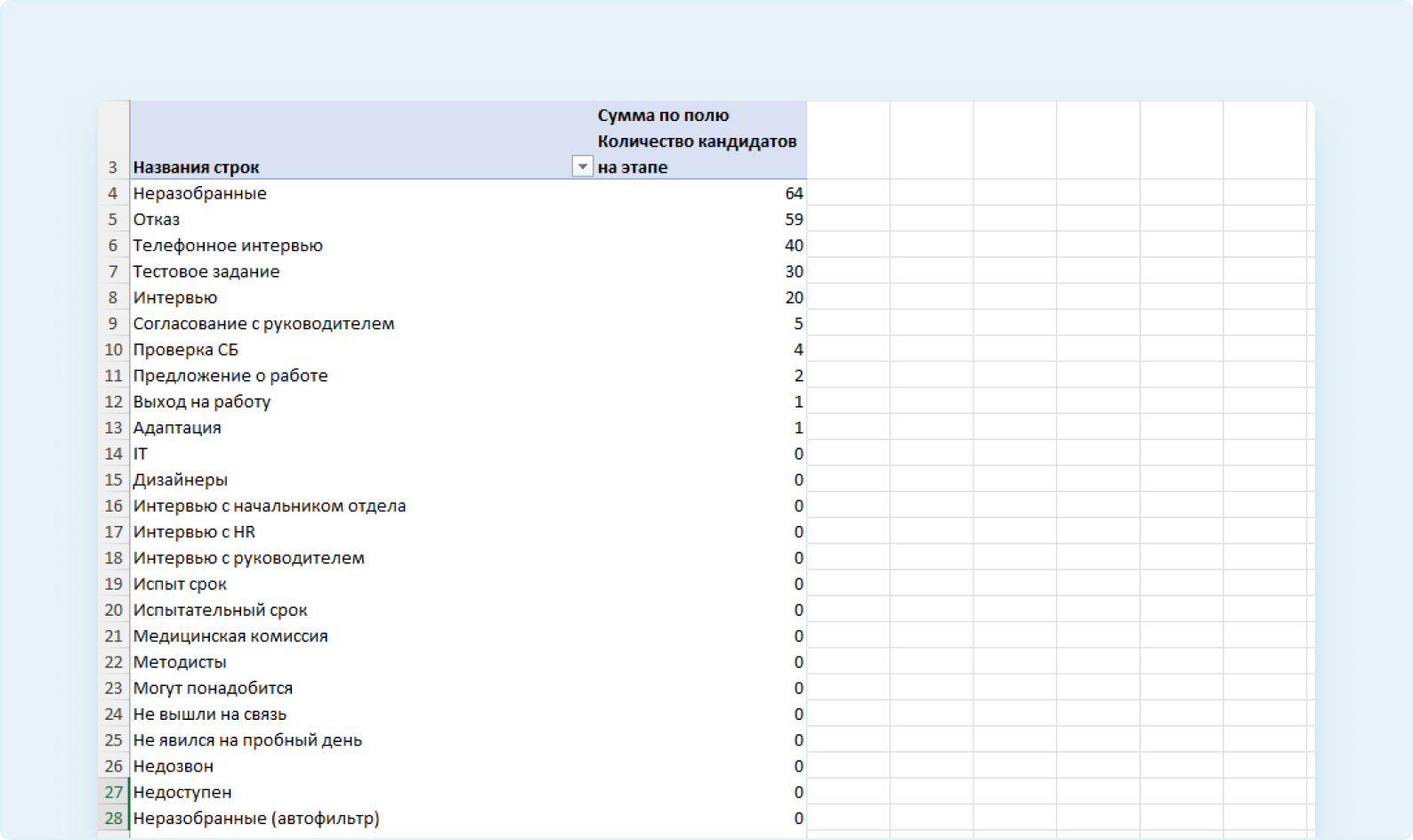
Чтобы в сводной таблице получилась стройная аналитика, в процессе работы над вакансиями надо вносить все данные об этапах подбора в таблицу, не допуская задвоений (в примере: строки 33 и 34 — «Онлайн-собеседование с HR»).
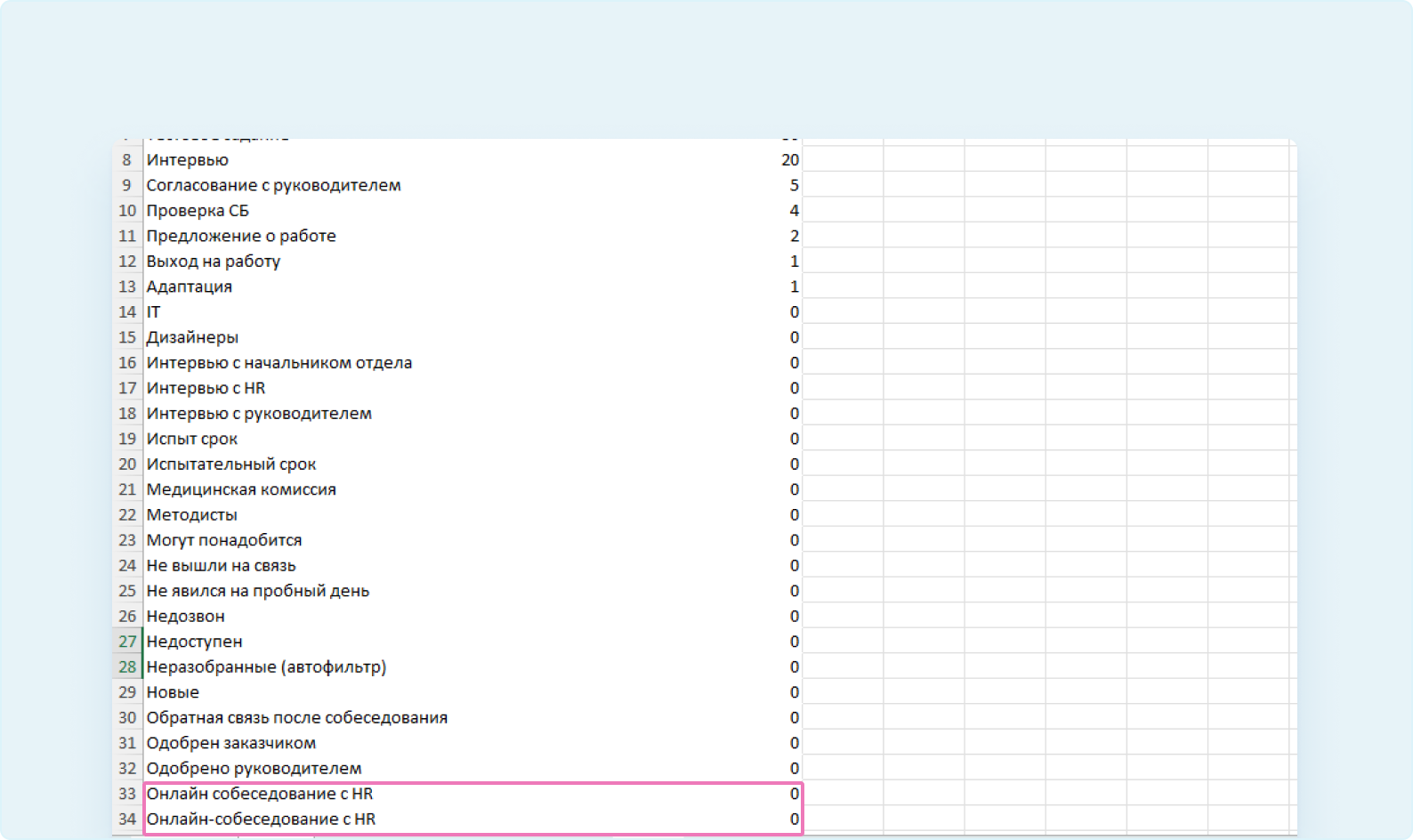
Подробнее об отчете «Воронка кандидатов» читайте в статье.
Как посмотреть среднее время нахождения кандидатов на этапах подбора
Разберем на примере, как извлечь данные из сводной таблицы, чтобы посмотреть среднее время нахождения кандидатов на каждом этапе.
- С помощью ползунка справа прокрутите список полей до «Среднее время соискателя на этапе, факт (дней)» -> левой кнопкой мыши перетащите его в квадрат «Значение» (в пустом квадрате слева от выбранного поля появится галка).
Слева в таблице появится третий столбец.
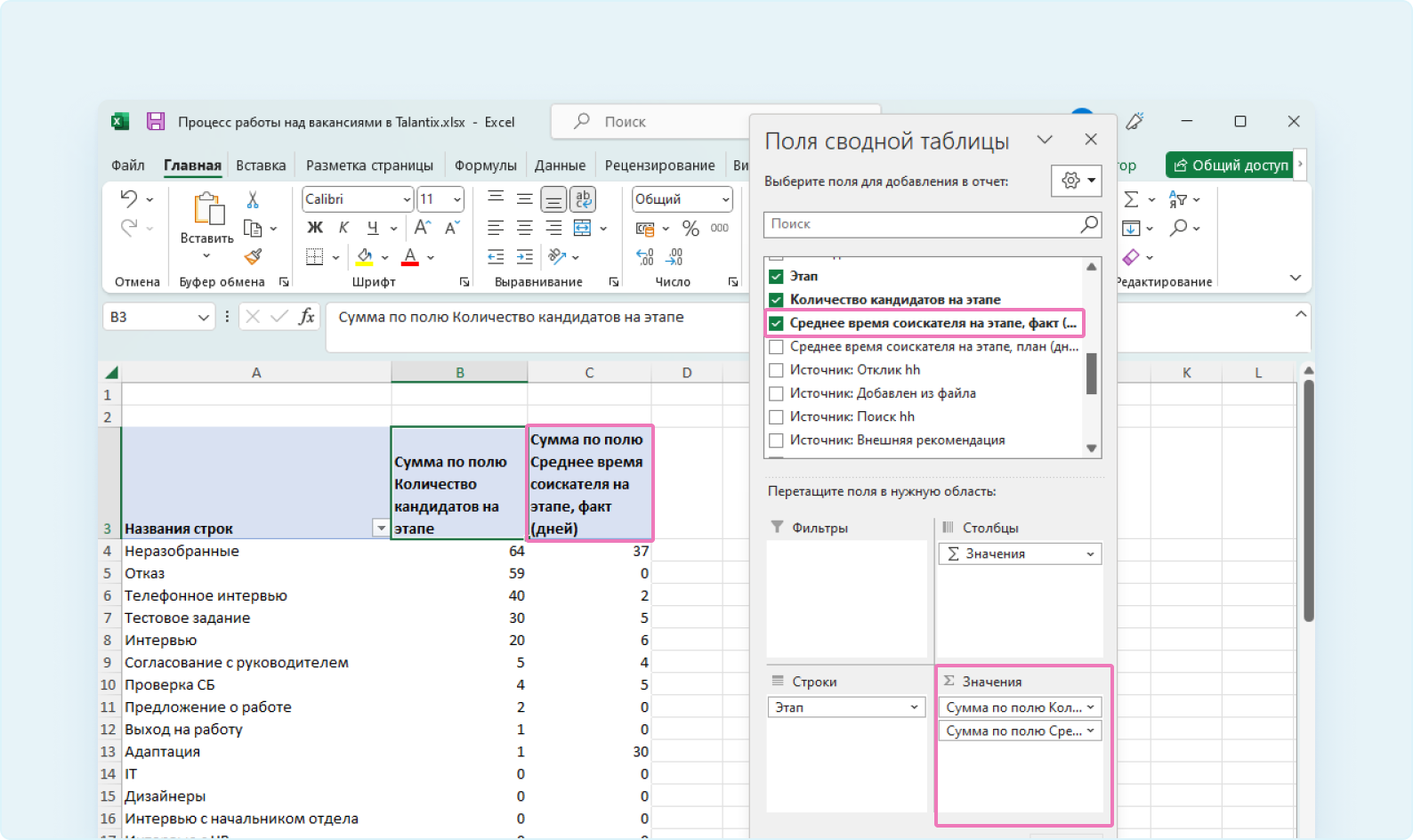
Excel автоматически суммирует количество соискателей на этапе. Чтобы получить не сумму, а среднее время, в нижнем правом квадрате «Значения» во второй строке левой кнопкой мыши нажмите на «Сумма по полю» -> выберите последний пункт «Параметры полей значений…».
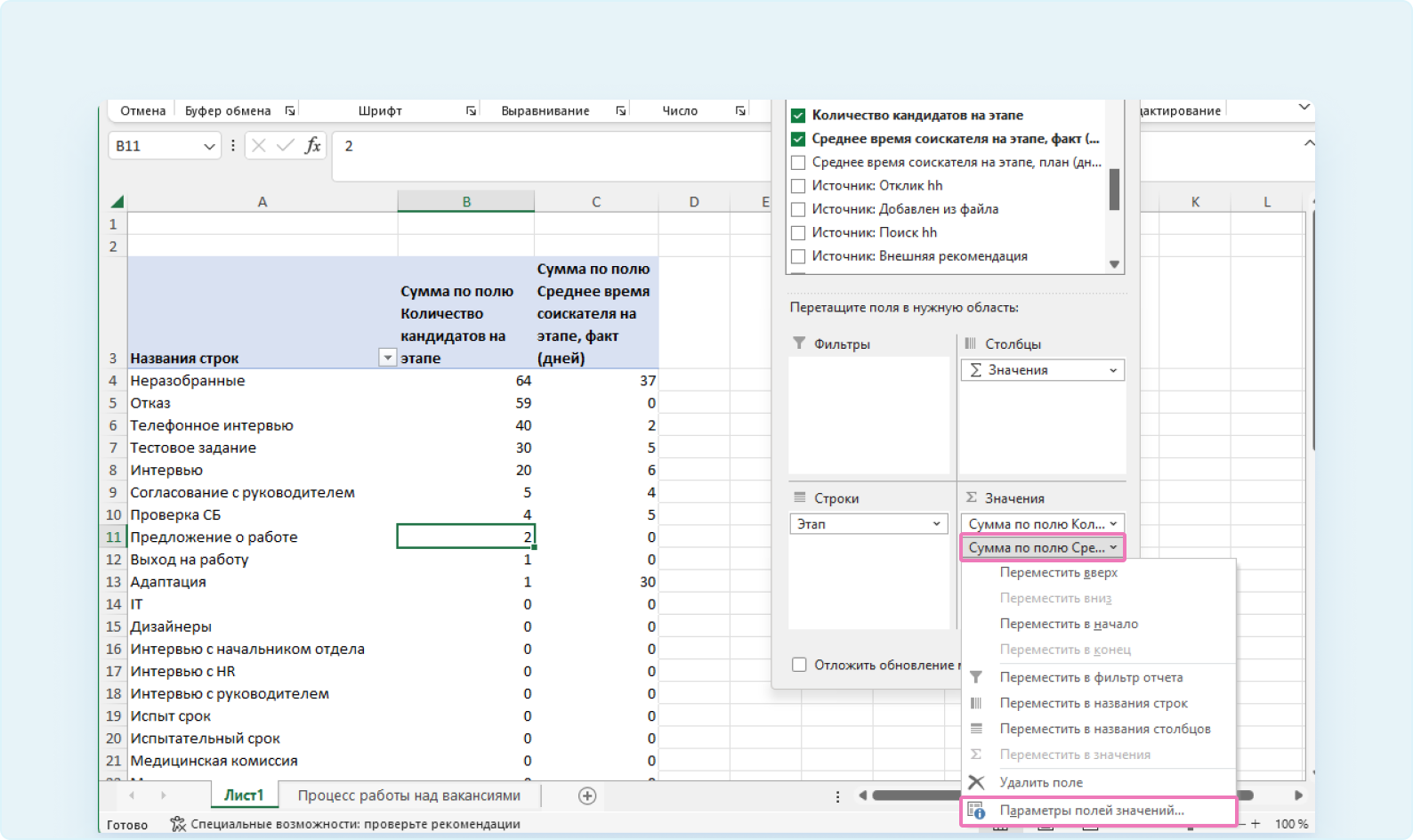
Далее в открывшемся окне выберите «Среднее» и нажмите кнопку «ОК».
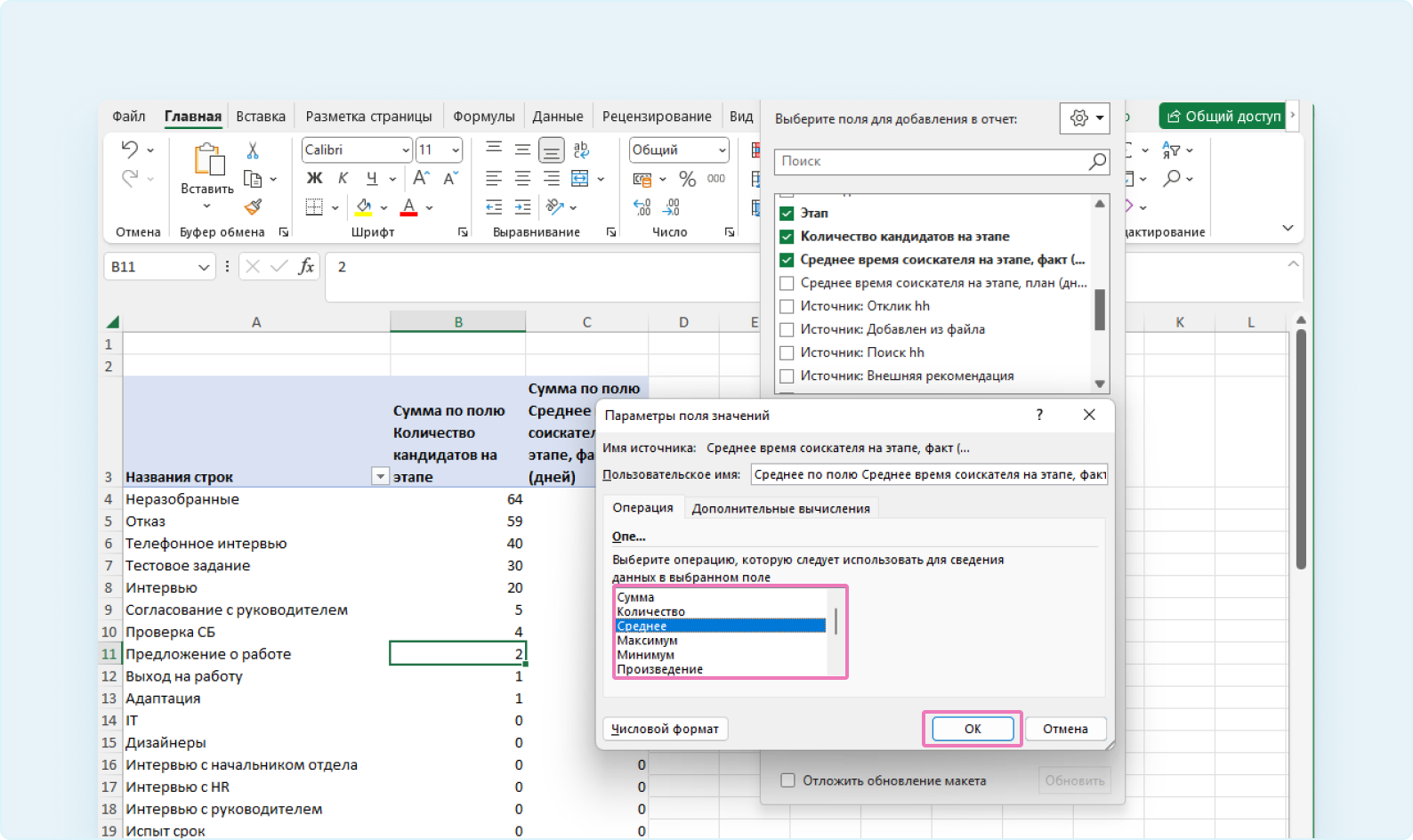
Теперь в третьем столбце показывается среднее время, которые соискатели проводят на каждом этапе.
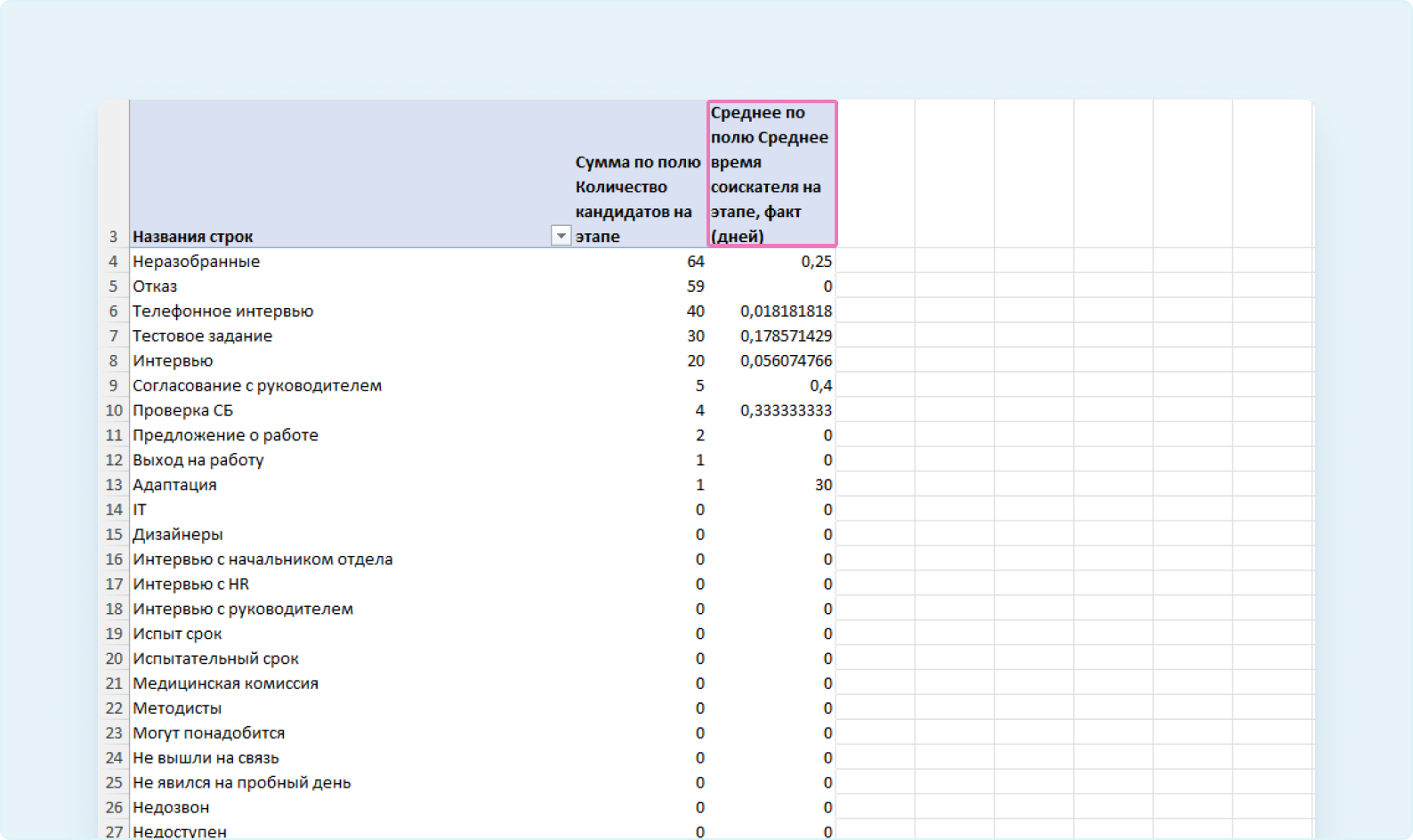
Для получения числовых данных правой кнопкой мыши кликните на третьем столбце («Среднее время…») -> выберите «Формат ячеек».
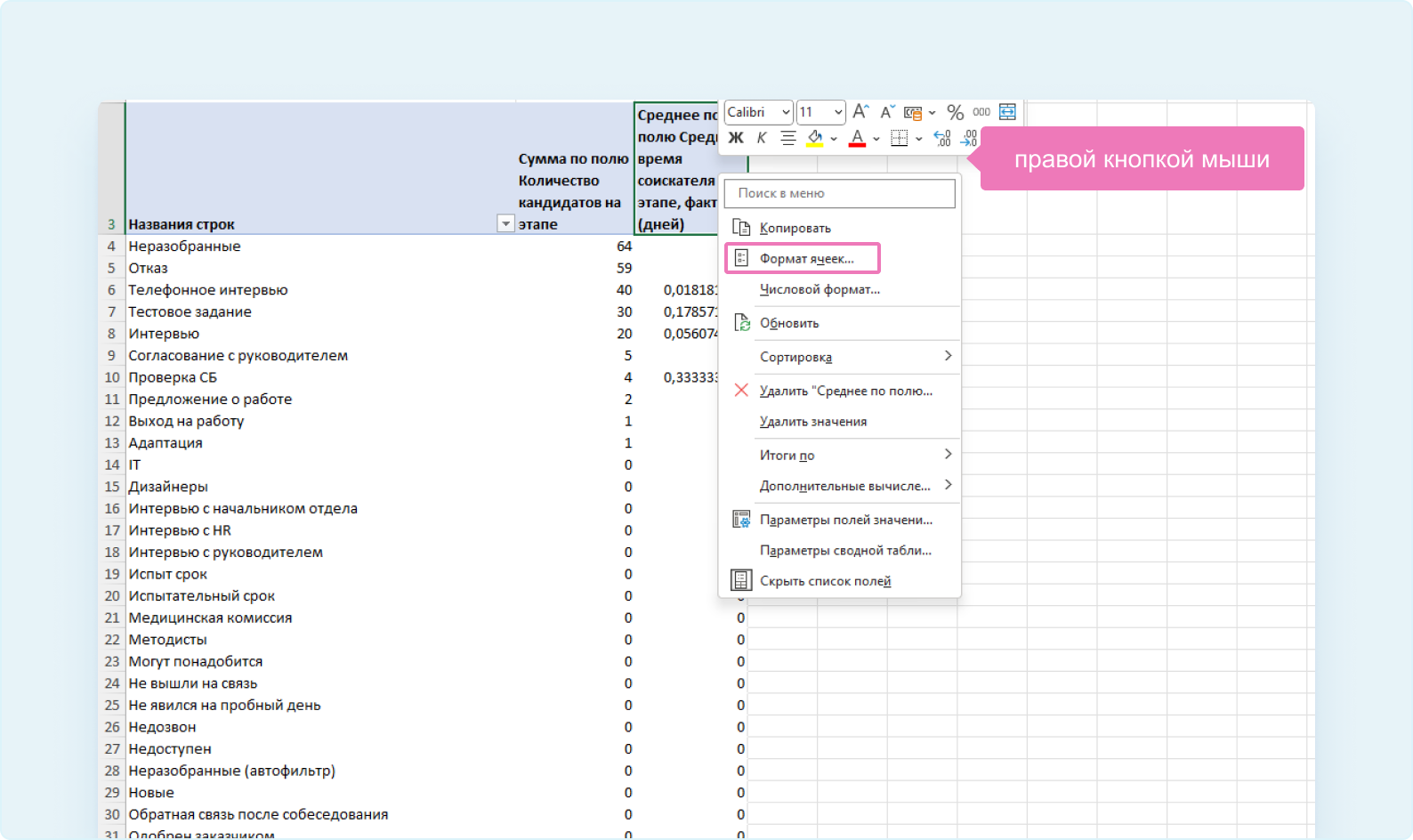
Далее в верхнем меню в разделе «Число» выберите второй пункт сверху «Числовой» и нажмите кнопку «ОК».
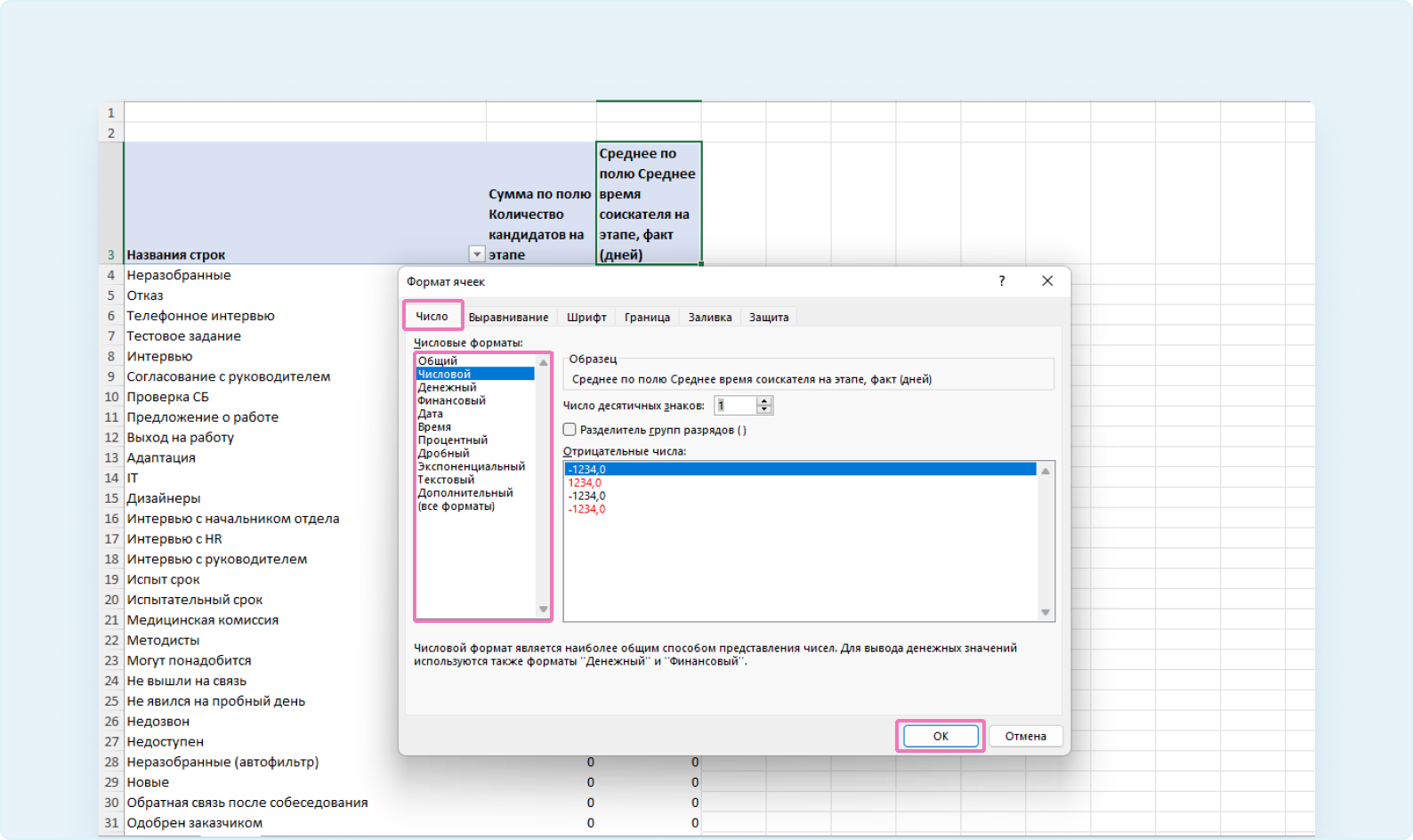
Данные в третьем столбце теперь отображаются в днях.
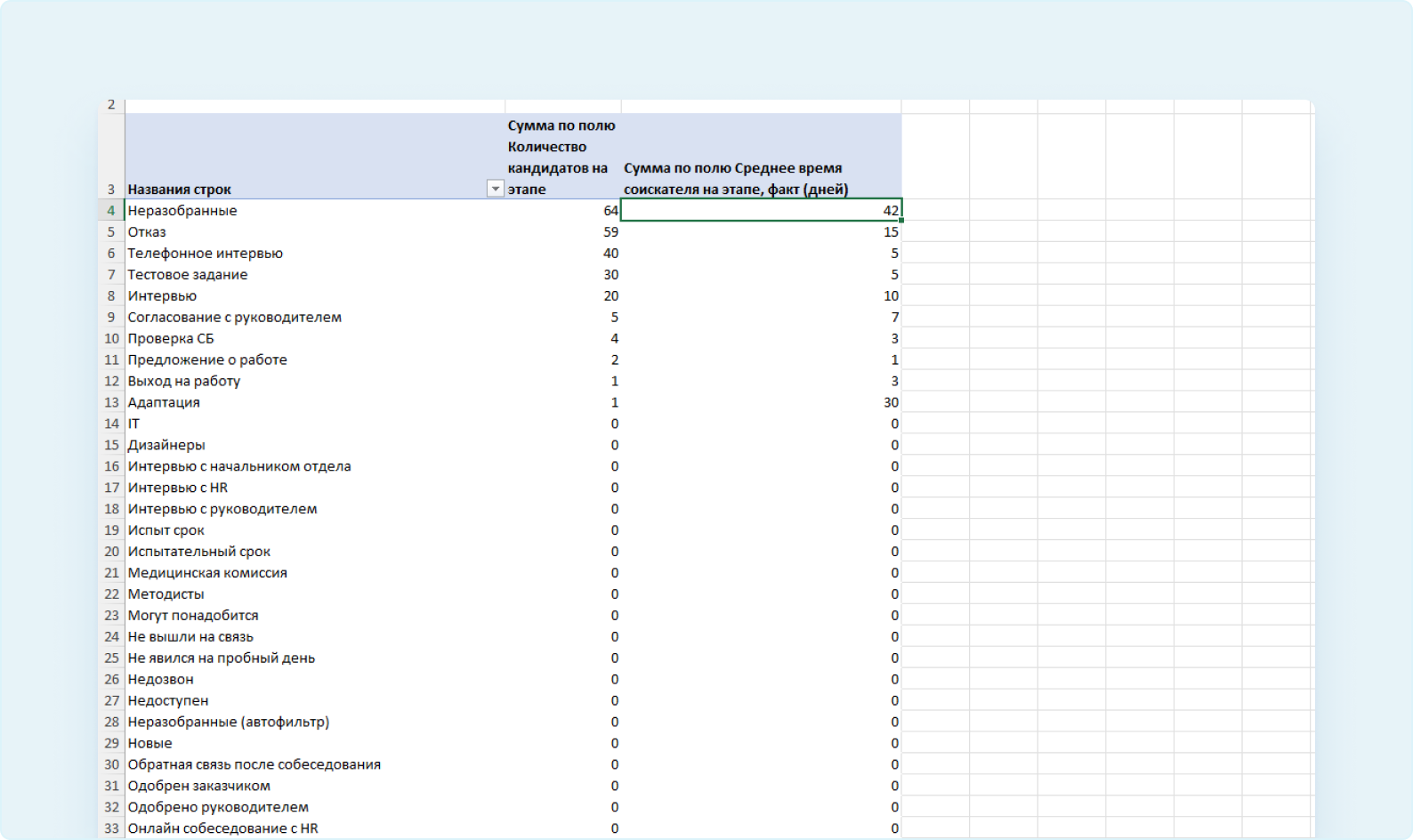
- С помощью ползунка справа прокрутите список полей до «Название вакансии в Talantix» -> левой кнопкой мыши перетащите его в квадрат «Фильтры» (в пустом квадрате слева от выбранного поля появится галка).
Слева над таблицей появится строка с соответствующим фильтром.
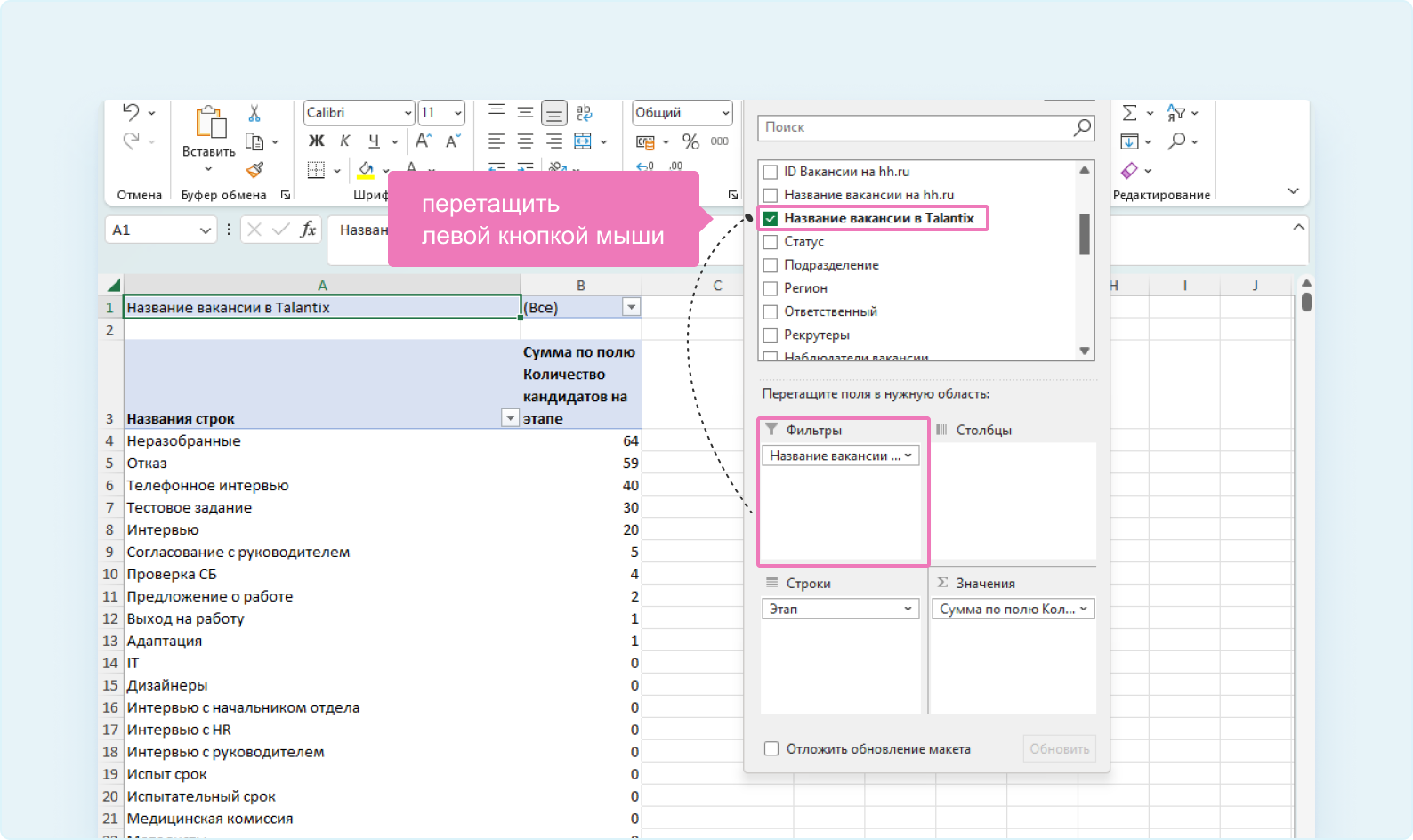
Во втором столбце «Все (вакансии)» выберите нужные вакансии (в примере: «Менеджер по продажам B2B») и нажмите кнопку «ОК».
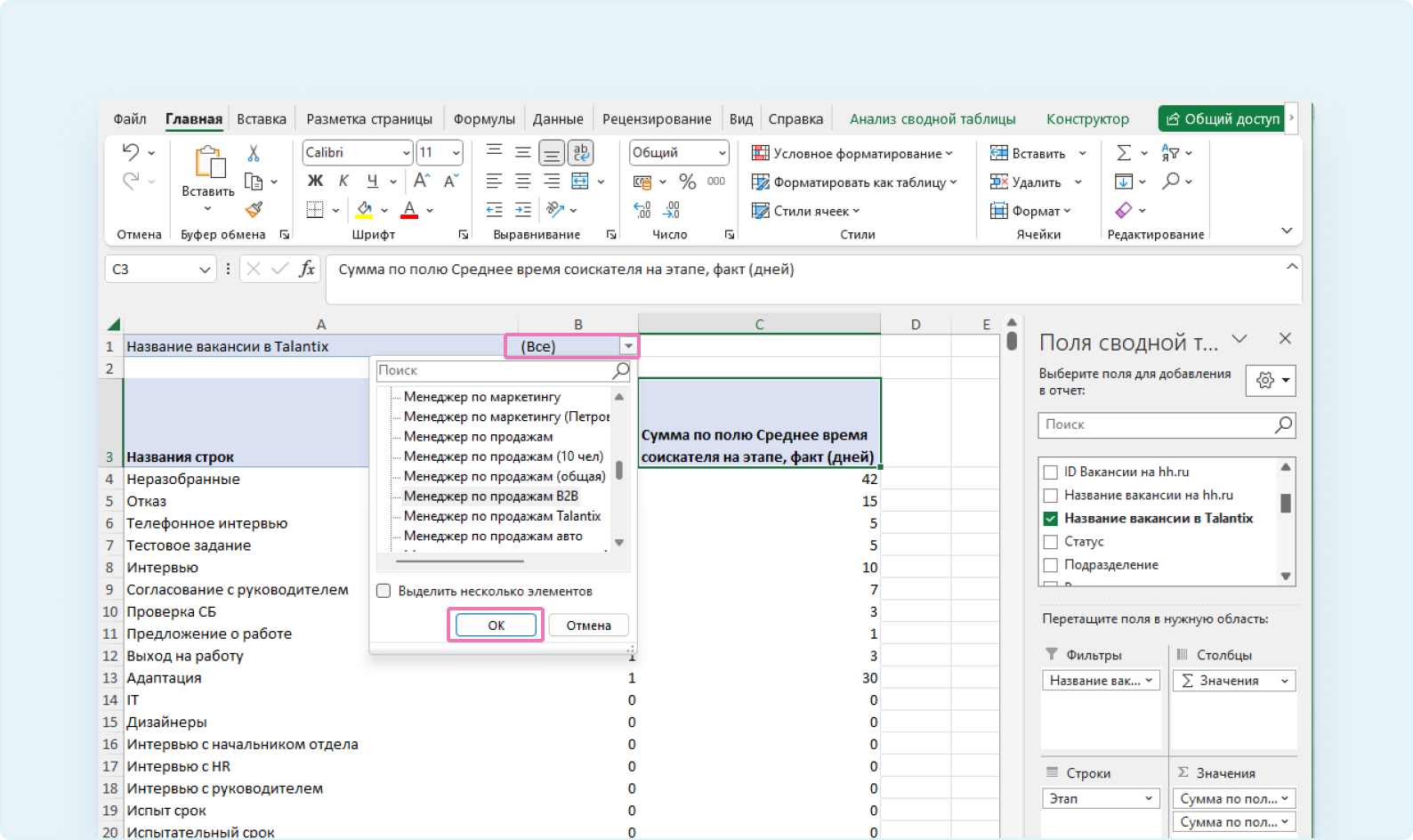
В примере видим, что в процессе подбора много времени уходит на этапы «Неразобранные» (10 дней) и «Интервью» (10 дней).
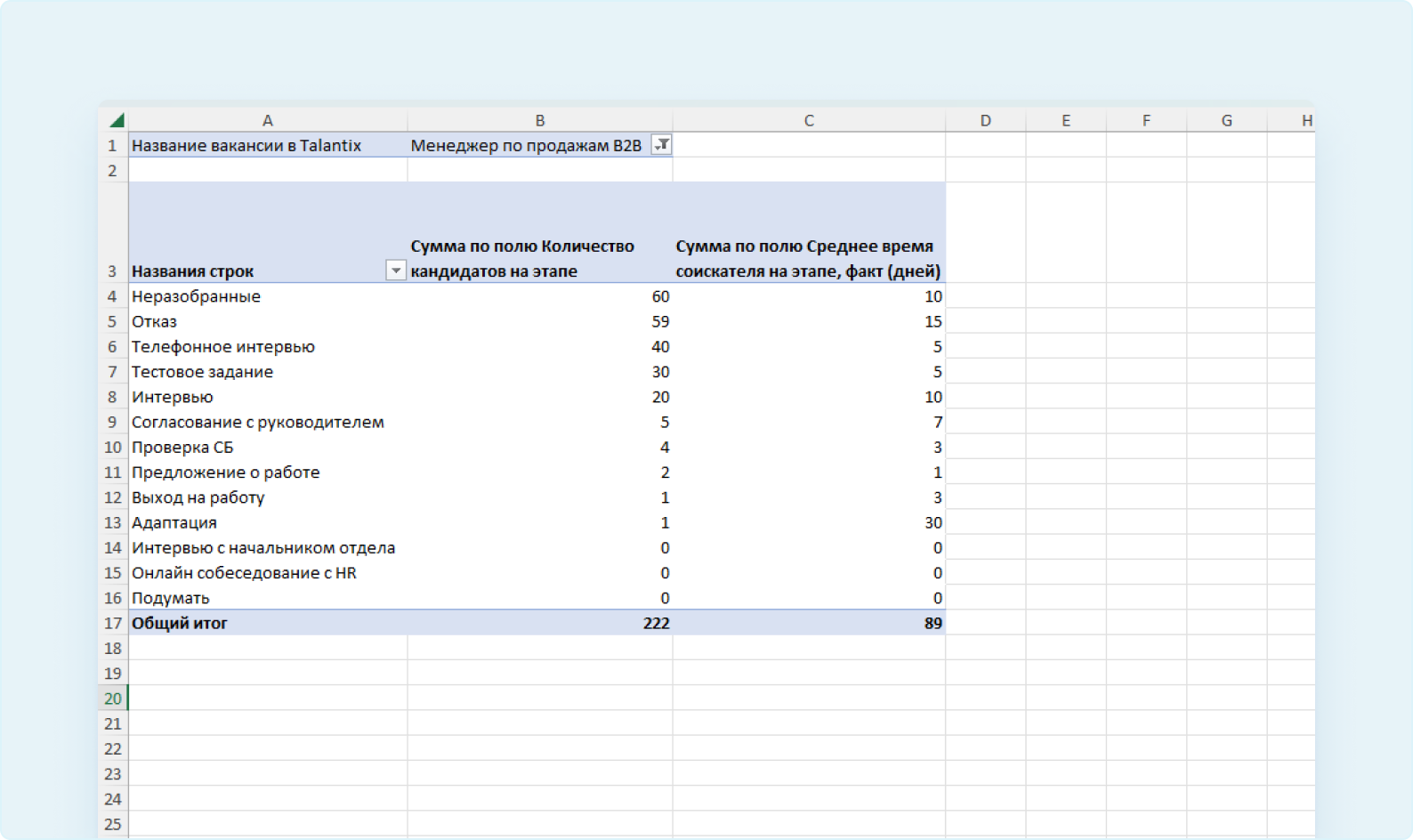
Цифры из отчета Talantix покажут рекрутерам и руководителям реальную картину подбора в компании. Аналитика всегда выделяет тренды, а как компания будет решать поставленные задачи и оптимизировать бизнес- и HR-процессы — зависит только от вас.