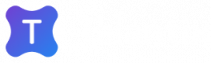С помощью отчета вы сможете:
- сравнить результативность рекрутеров;
- анализировать сроки работы над вакансиями (включая отклонения по срокам);
- получить информацию о ФИО кандидатов, готовящихся к выходу на работу;
- увидеть источники (каналы привлечения) соискателей на вакансии.
Вы сможете сделать анализ в разрезах:
- подразделений,
- регионов,
- рекрутеров.
Отчет даст ответ на вопросы:
- за какое количество дней закрываются те или иные группы вакансий;
- насколько (календарных дней) больше рекрутер искал нужного кандидата;
- какой именно источник за минимальное количество дней приносит большее количество соискателей;
- кто из рекрутеров быстрее закрывает вакансии.
- Данные в отчете обновляются в реальном времени
- В отчёте учитываются календарные дни, то есть все дни без исключения, включая выходные и праздничные.
Отчет «Результат работы над вакансиями (выходы на работу)» содержит следующие поля:
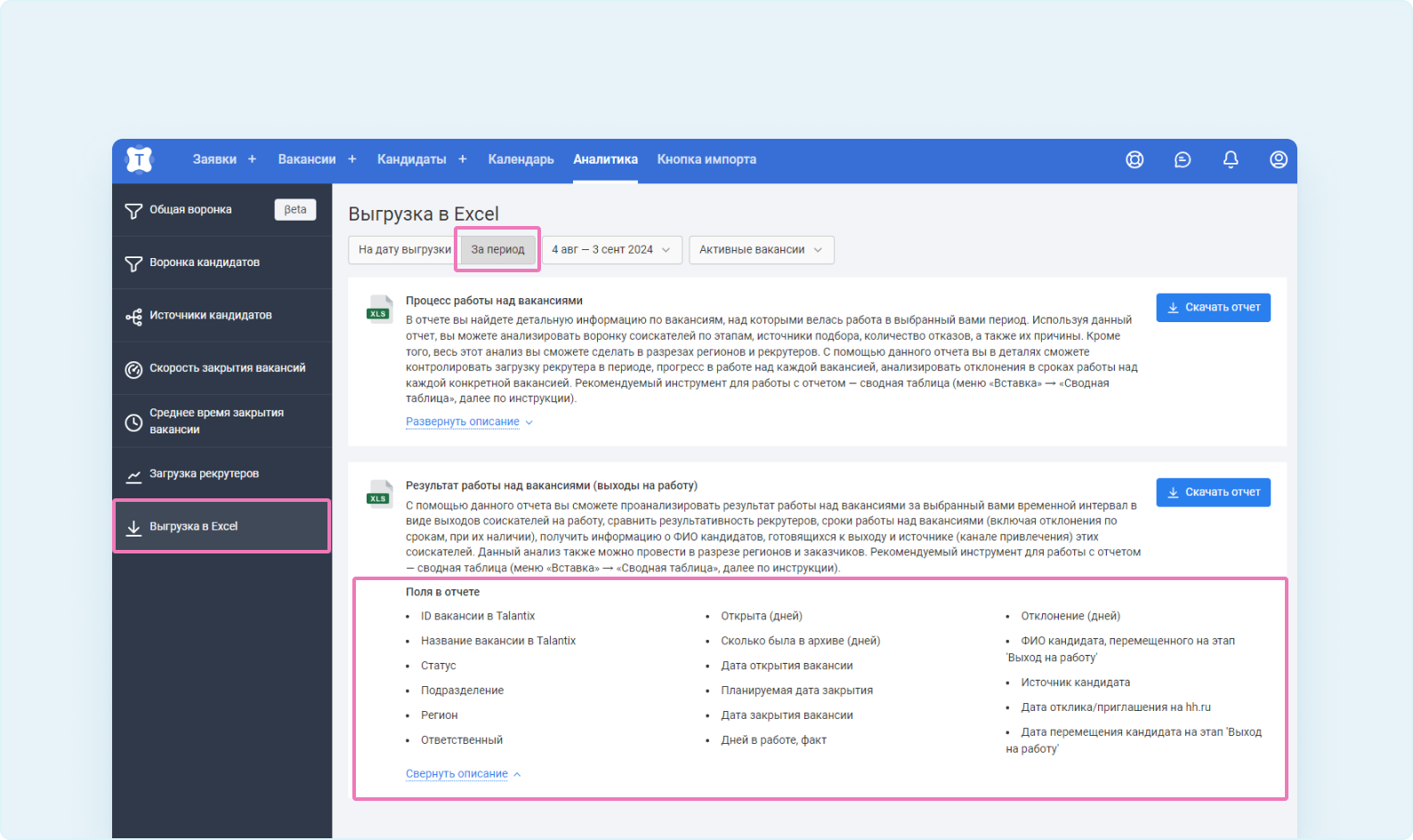
Как получить отчет «Результат работы над вакансиями»
В личном кабинете Talantix в разделе «Аналитика» нажмите «Выгрузка в Excel». Нажмите кнопку - «За период». Выберите период из выпадающего списка: неделя, месяц, квартал, год или задайте период.
В отчет можно включить как активные, так и архивные вакансии, выбрать одну или несколько. Далее нажмите «Скачать отчёт».
Файл с отчетом в формате Excel придет на электронную почту в течении нескольких минут.
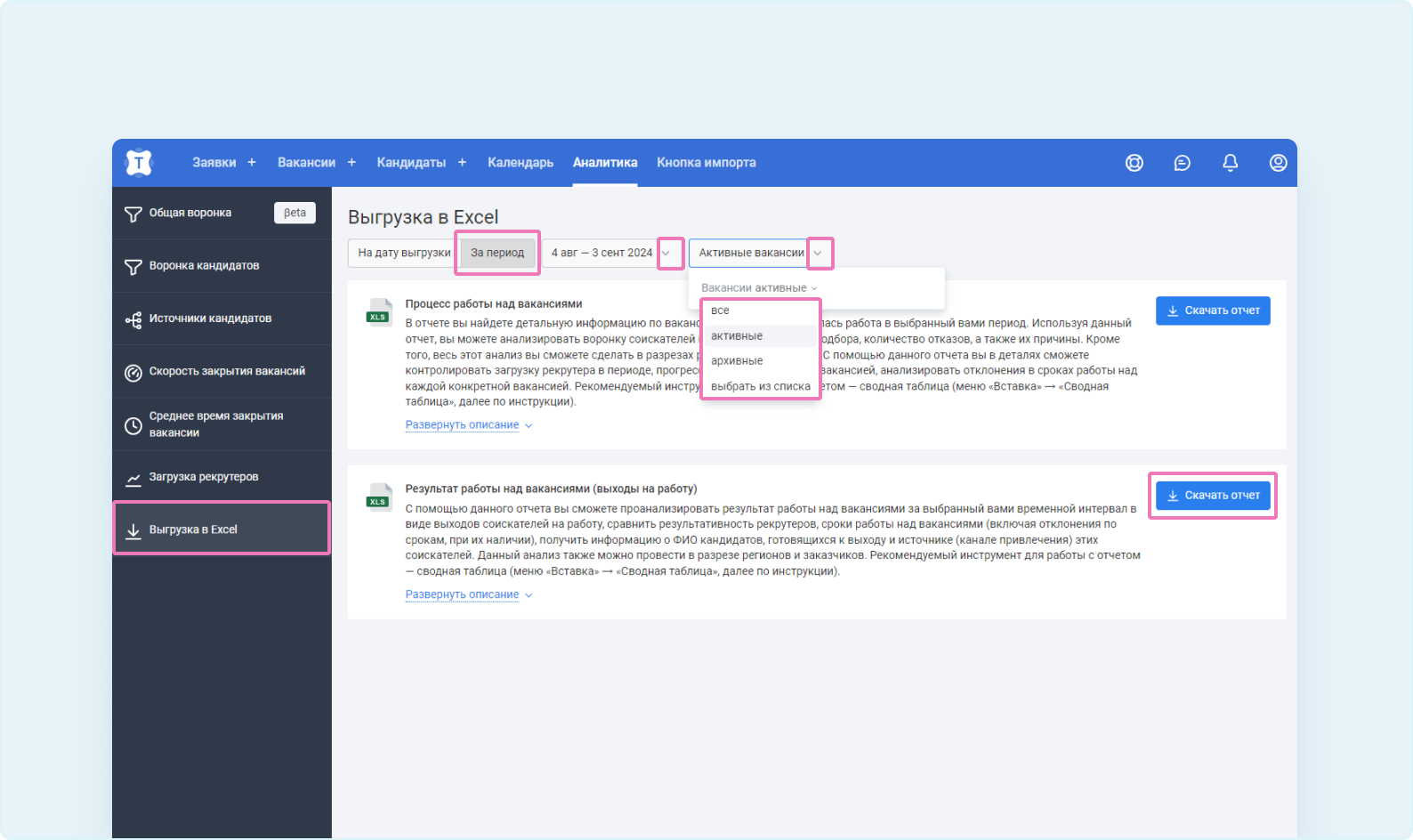
Как работать с отчетом в Excel
В первой строке таблицы в каждом столбце выберите нужные фильтры (в примере: в столбце «B» выставлен фильтр по названию вакансии в Talantix — «Менеджер по продажам»).
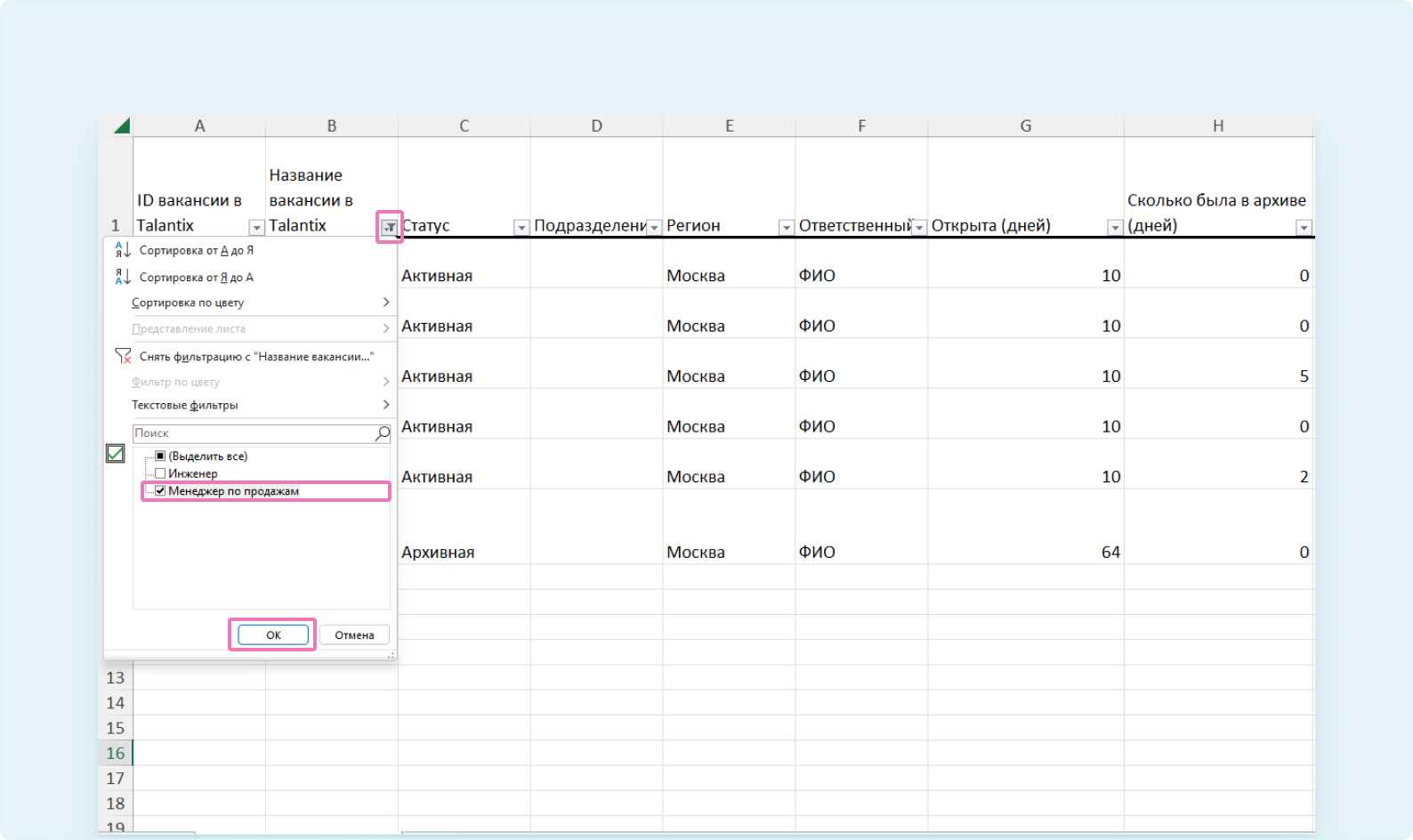
Отчет в формате Excel содержит следующую информацию по всем выбранным вакансиям за выбранный период времени.
- ID вакансии в Talantix
- Название вакансии в Talantix
- Статус
- Подразделение
- Регион
- Ответственный
- Открыта (дней)
- Сколько была в архиве (дней)
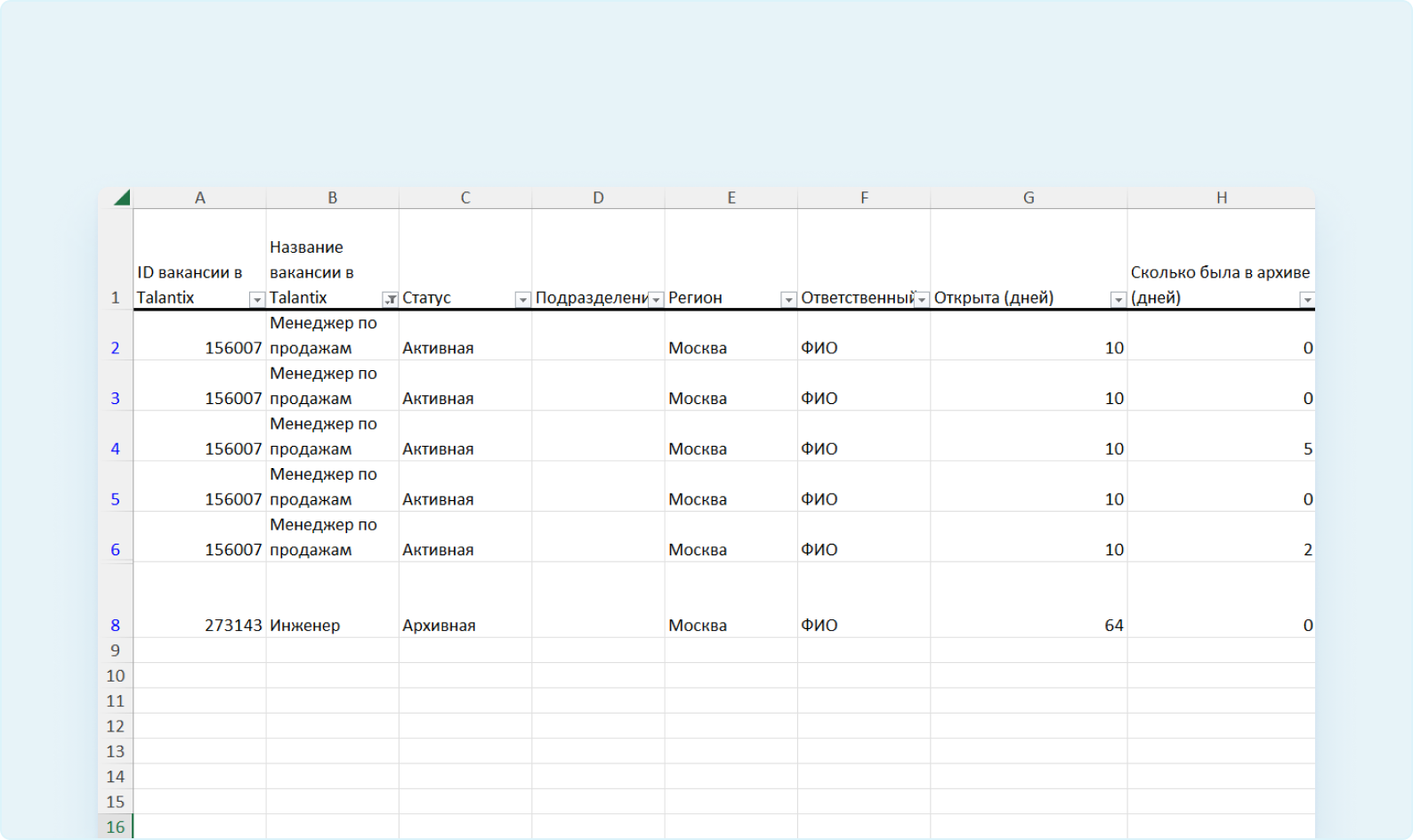
- Дата открытия вакансии
- Планируемая дата закрытия
- Дата закрытия вакансии
- Дней в работе, факт
- Отклонение (дней)
- ФИО кандидата, перемещенного на этап «Выход на работу»
- Источник кандидата
- Дата перемещения кандидата на этап «Выход на работу»
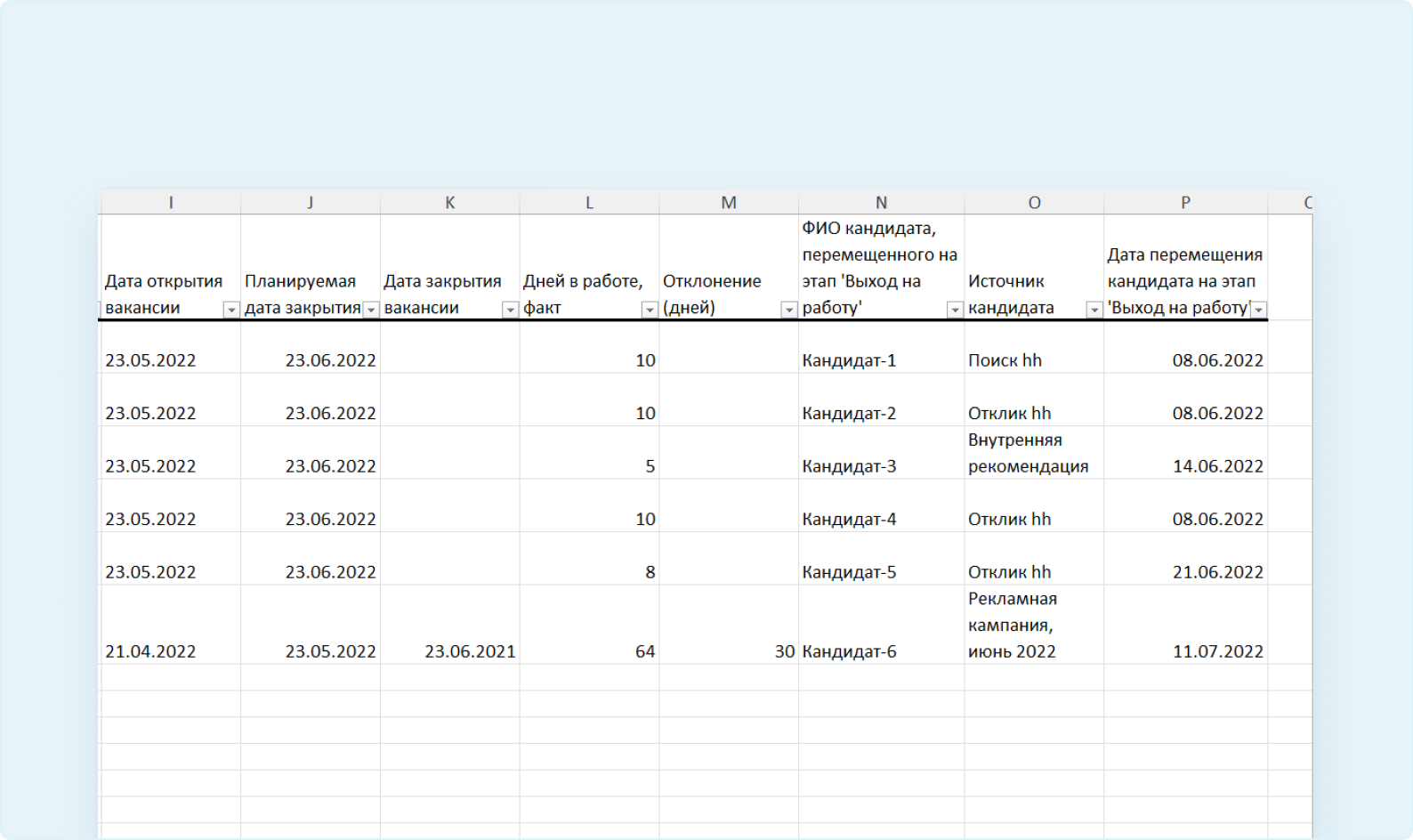
Если в компании есть стандарты по закрытию каких-то групп вакансий, обязательно проставьте в Talantix «Планируемую дату закрытия» (в таблице — столбец «J»). Тогда в случае отклонения от графика, в отчете вы увидите, на сколько больше (календарных дней) в реальности потребовалось для поиска нужного кандидата (в таблице — столбец «M»).
Важно
Рекомендуемый инструмент для работы с отчетом — сводная таблица. Сводная таблица — удобный конструктор, который позволяет группировать цифровые данные под конкретные запросы.
Как работать со «сводными таблицами»
- В верхнем меню зайдите в «Вставка» → «Сводная таблица». Из выпадающего списка выберите «Из таблицы/диапазона».
Как правило, Excel автоматически выделяет всю таблицу (границы таблицы будут обозначены пунктиром). Основное требование — все названия столбцов должны быть заполнены. В отчетах Talantix это всегда так, но если вы будете формировать сводные таблицы на основании каких-то своих данных — обращайте внимание на этот момент. Если Excel автоматически не выделил таблицу, вы можете сделать это вручную.
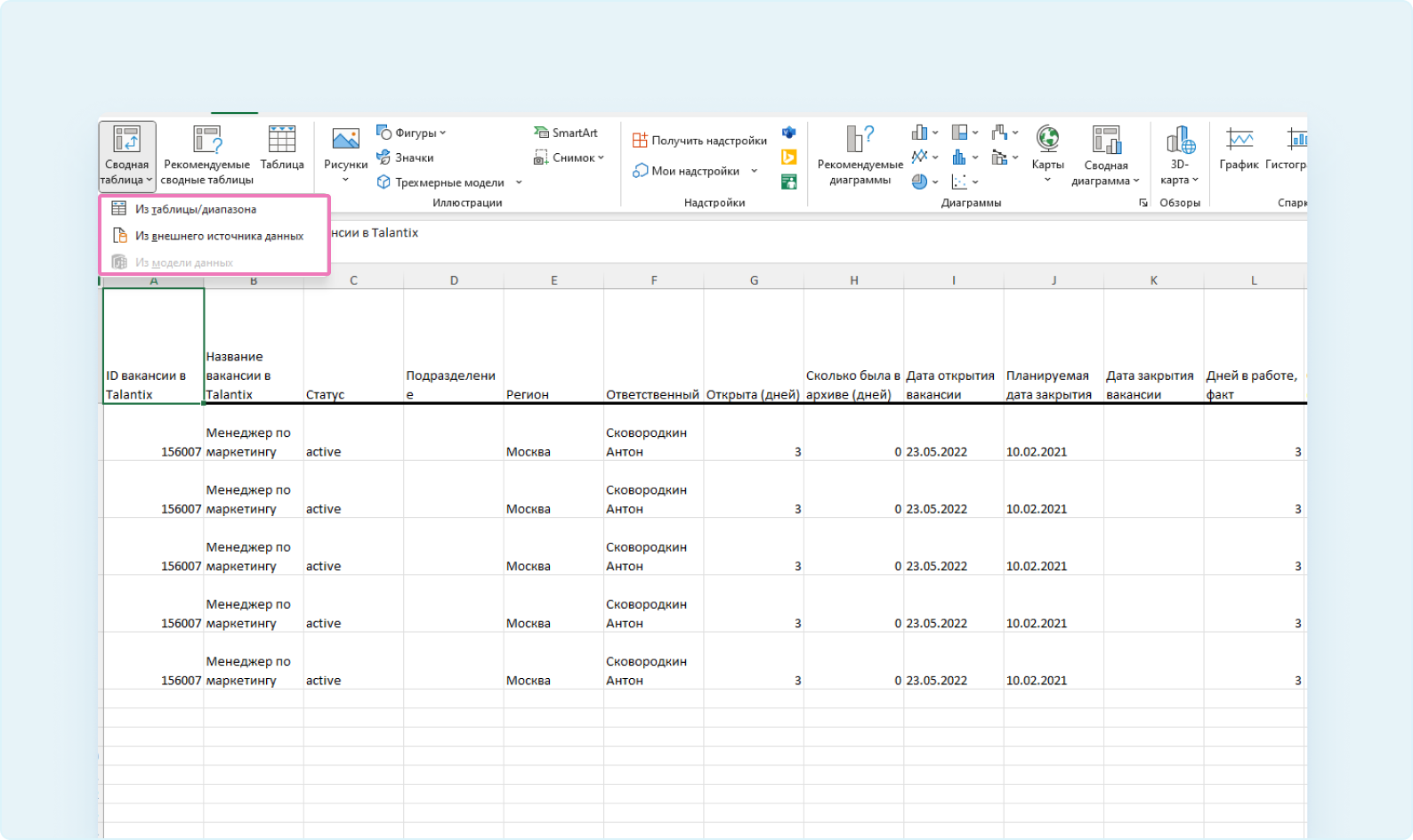
- Новую таблицу с помощью перемещения буллита можно сохранить как на «Новом листе», так и на «Существующем листе». Рекомендуем первый вариант — так вам будет удобнее уточнять какие-то моменты в исходной таблице.
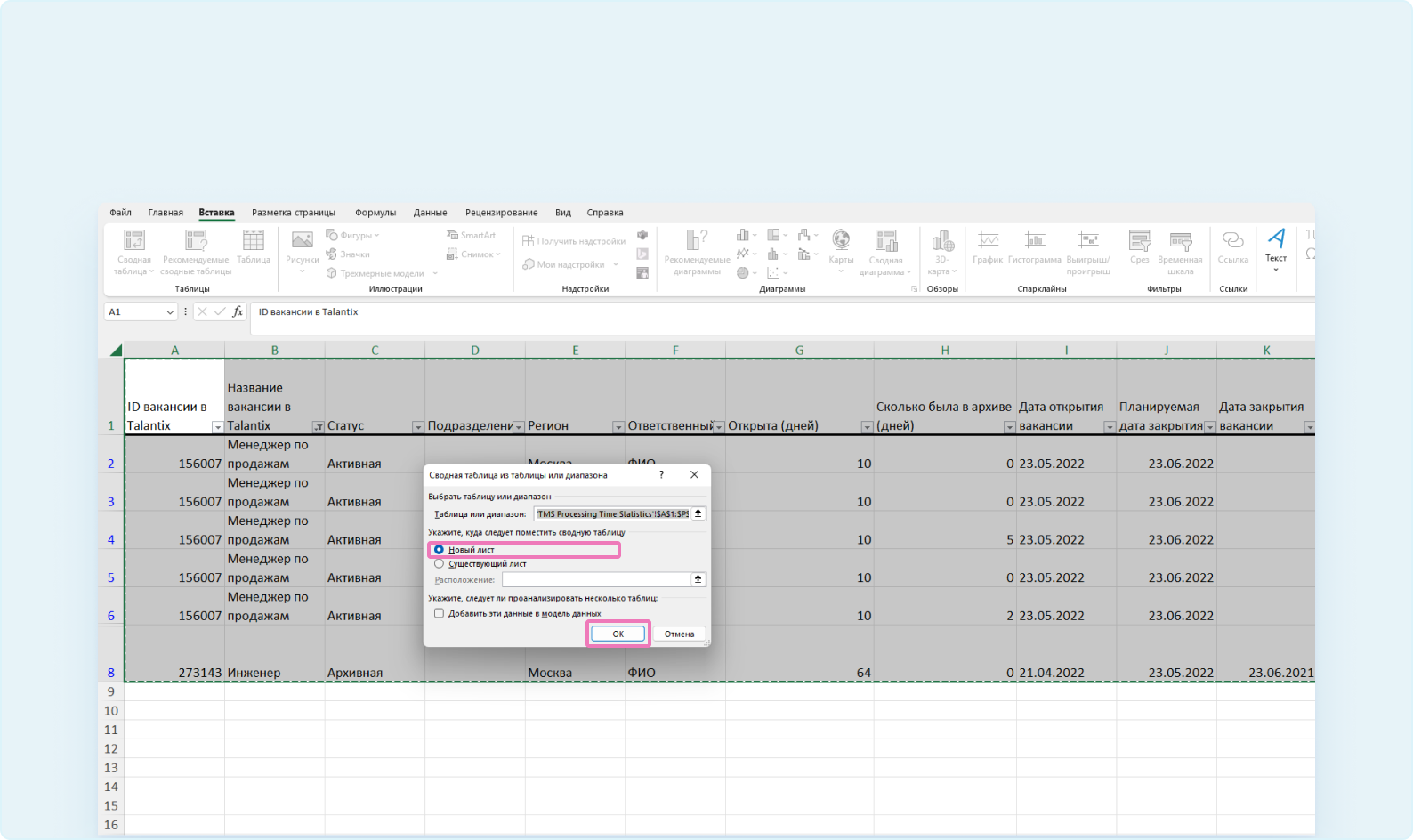
Справа на новом листе Excel появится конструктор «Поля сводной таблицы», который состоит из всех столбцов отчета Talantix. При выборе параметров в конструкторе, данные в формате новой таблицы будут появляться слева на листе Excel.
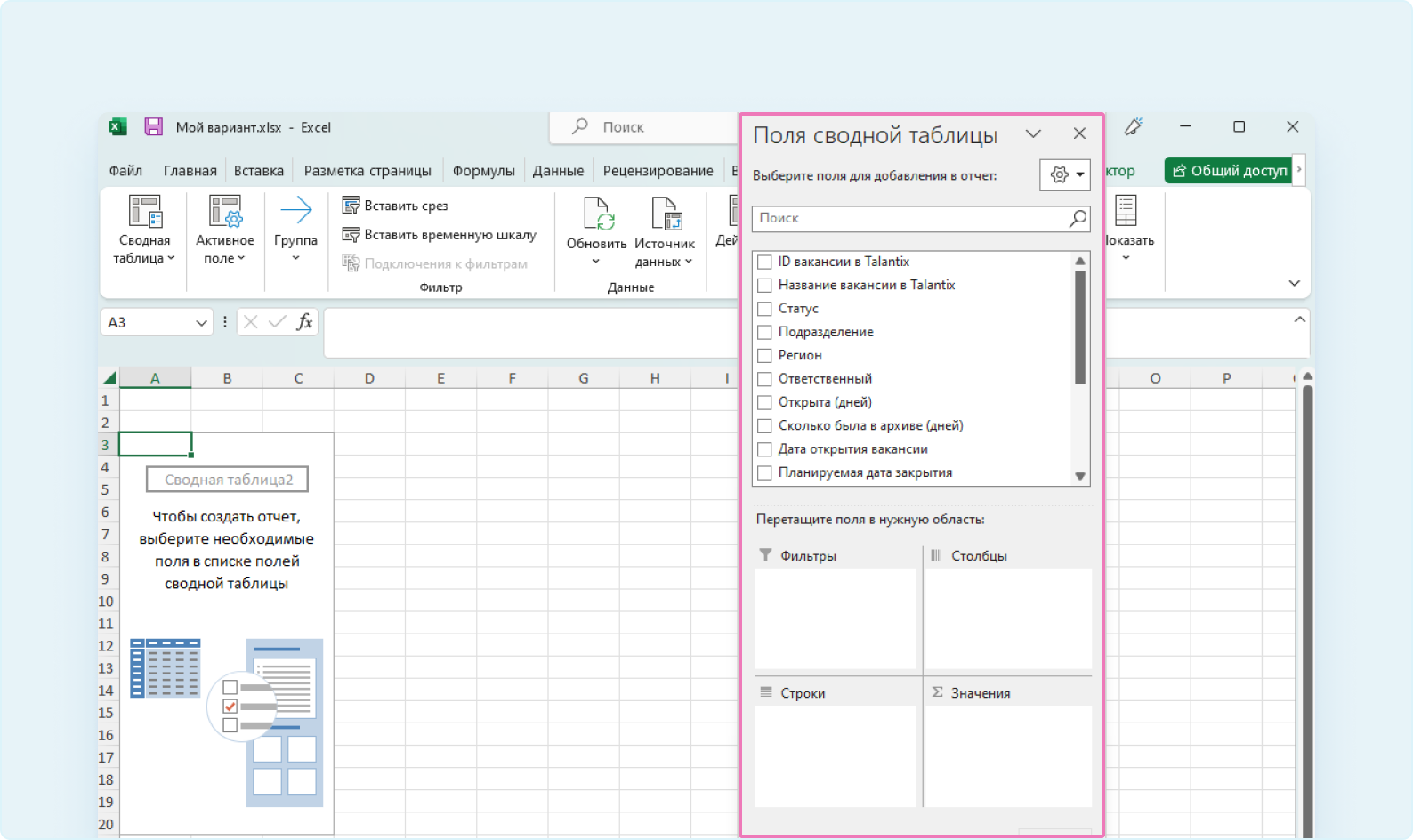
Как посмотреть эффективность работы рекрутеров
Разберем на примере, как извлечь данные из сводной таблицы, чтобы посмотреть эффективность работы рекрутеров.
- С помощью ползунка справа прокрутите список полей до «Ответственного» -> левой кнопкой мыши перетащите его в нижний левый квадрат «Строки» (в пустом квадрате слева от выбранного поля «Ответственный» появится галка). Поля сводной таблицы выстраиваются не в алфавитном порядке, а в том же порядке, что и столбцы в отчете Talantix.
Слева начинает строиться сводная таблица, в которой пока только один столбец — «Ответственный» со списком рекрутеров, ответственных за вакансии компании.
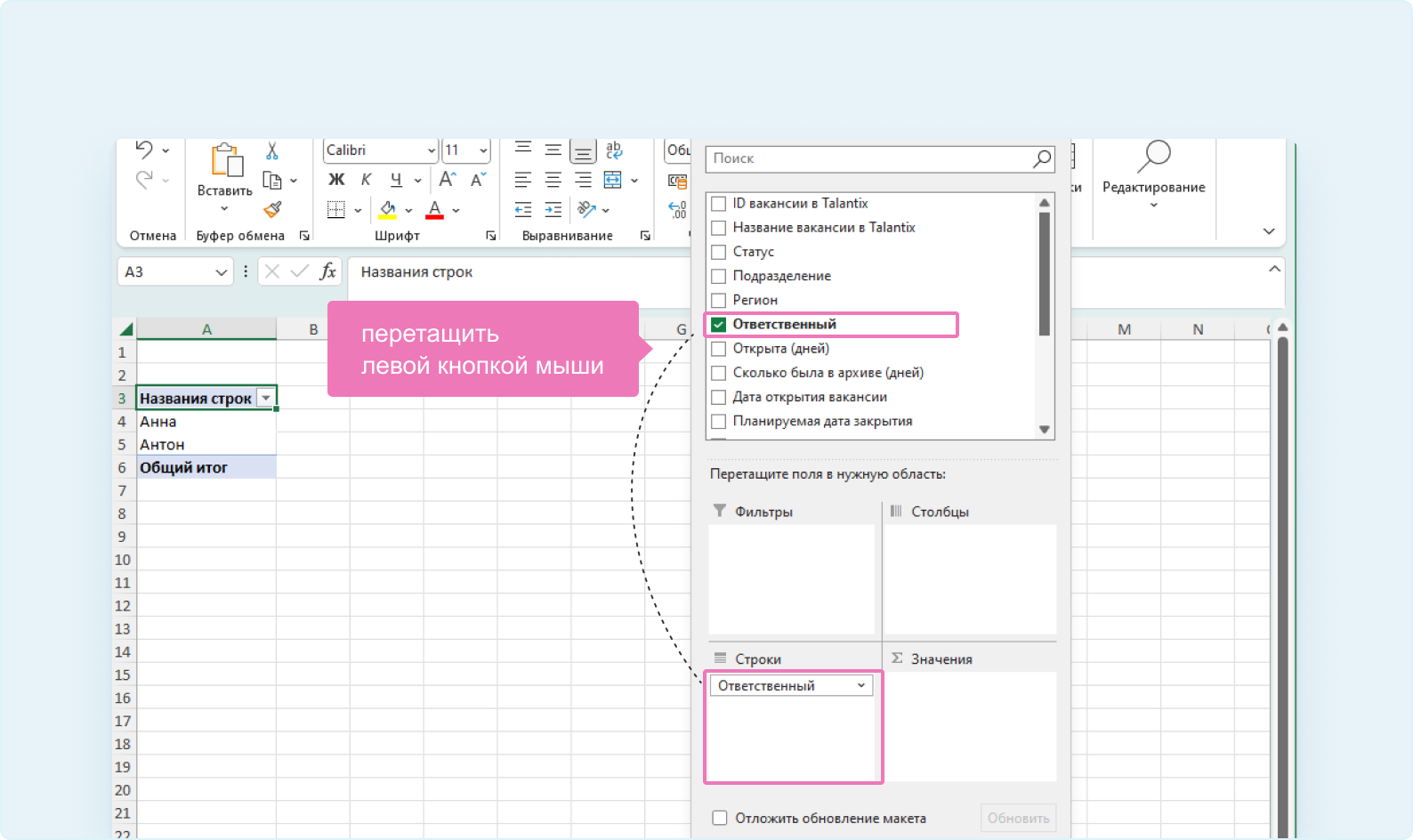
- С помощью ползунка справа прокрутите список полей до «ФИО кандидата, перемещенного на этап “Выход на работу”» -> левой кнопкой мыши перетащите его в правый нижний квадрат «Значения» (в пустом квадрате слева от выбранного поля появится галка).
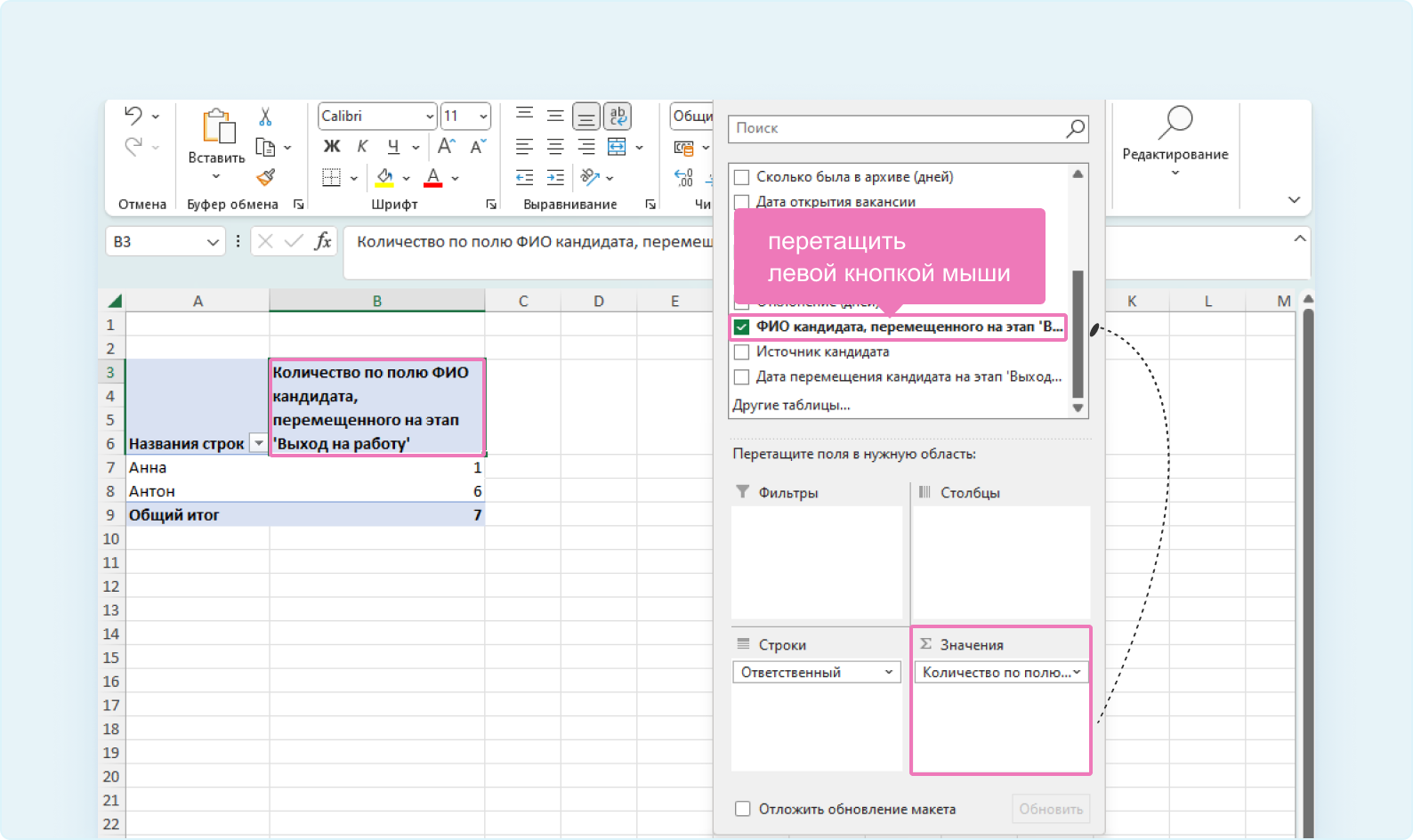
- Правой кнопкой мыши можно отсортировать по убыванию или возрастанию количество вакансий у каждого рекрутера.
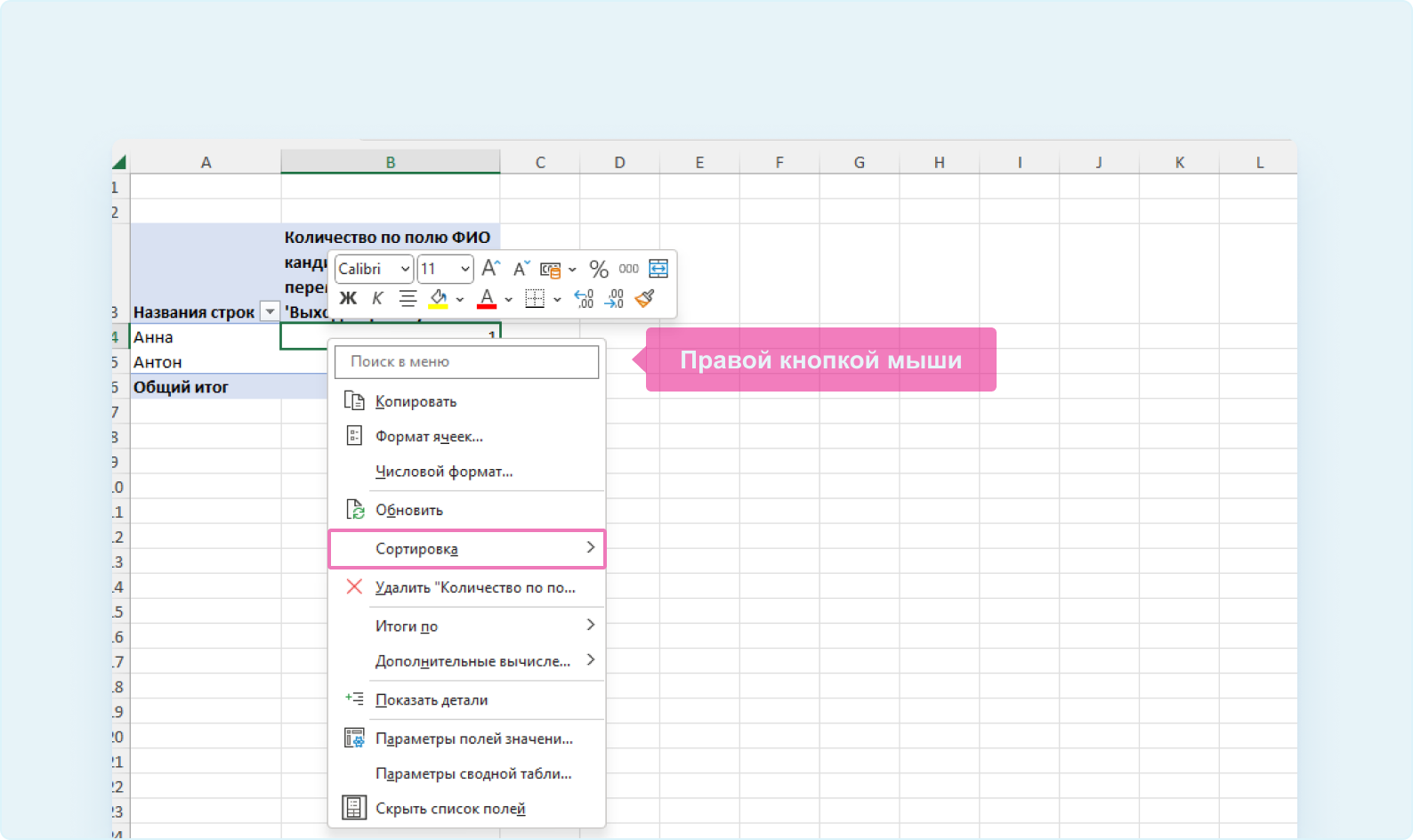
Какие выводы можно сделать
Анализируя эффективность двух рекрутеров в отделе, можно предположить две версии:
- Антон — более эффективный рекрутер, чем Анна;
- Антон занимается подбором на массовые вакансии, а Анна занимается поиском руководителей.
Как правило, в не очень больших компаниях в реальности это будет второй вариант. Анна является руководителем отдела и в ее обязанности входит подбор менеджеров, а Антон — единственный рекрутер, который занимается подбором линейного персонала.
Как посмотреть количество вакансий по регионам
Разберем на примере, как извлечь данные из сводной таблицы, чтобы посмотреть количество вакансий по регионам.
- Справа в конструкторе «Поля сводной таблицы» снимите галку слева напротив «Ответственный».
Слева в сводной таблице останется один столбец.
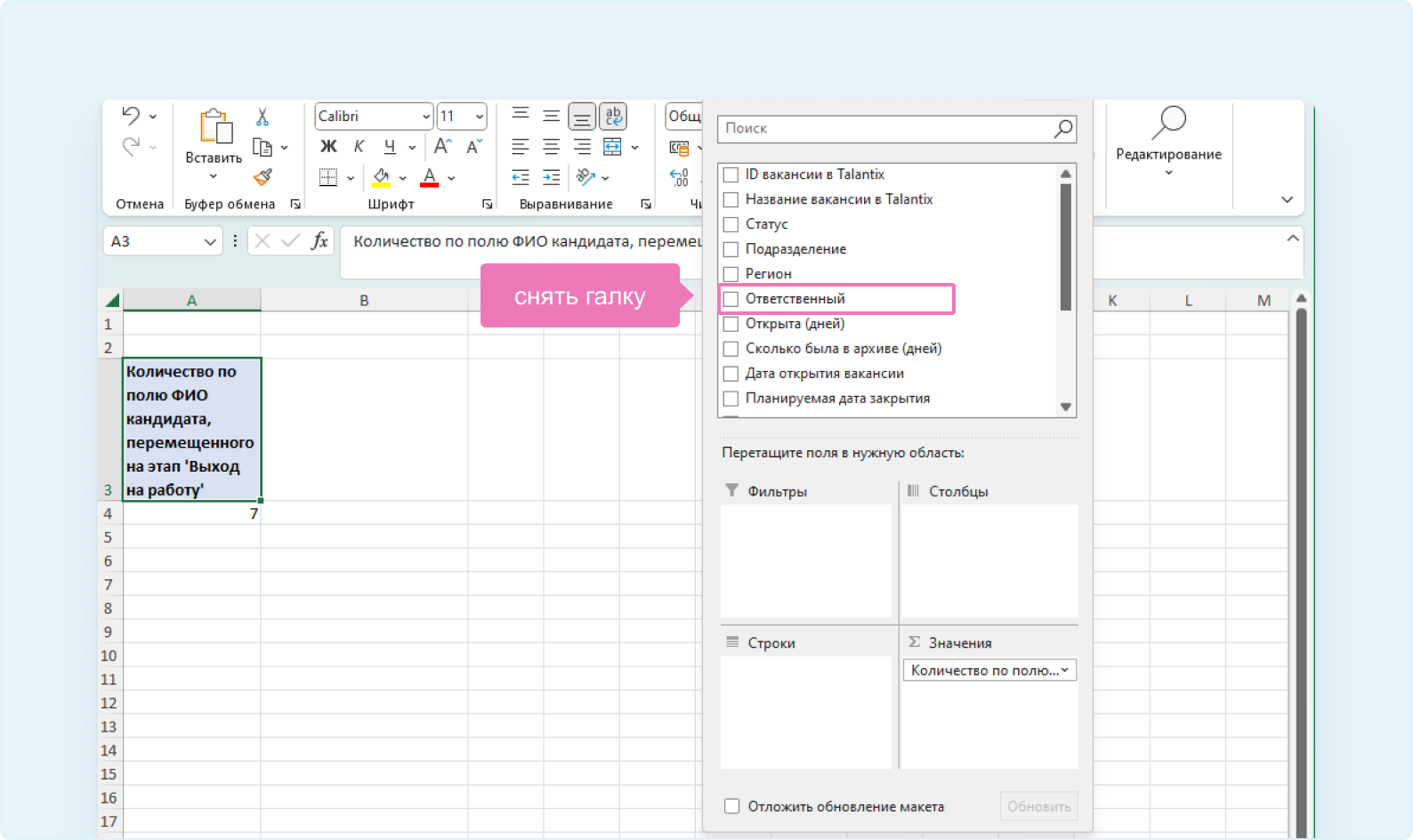
- С помощью ползунка справа прокрутите список полей до «Регион» -> левой кнопкой мыши перетащите его в нижний левый квадрат «Строки» (в пустом квадрате слева от выбранного поля «Регион» появится галка).
Слева в сводной таблице снова будет два столбца.
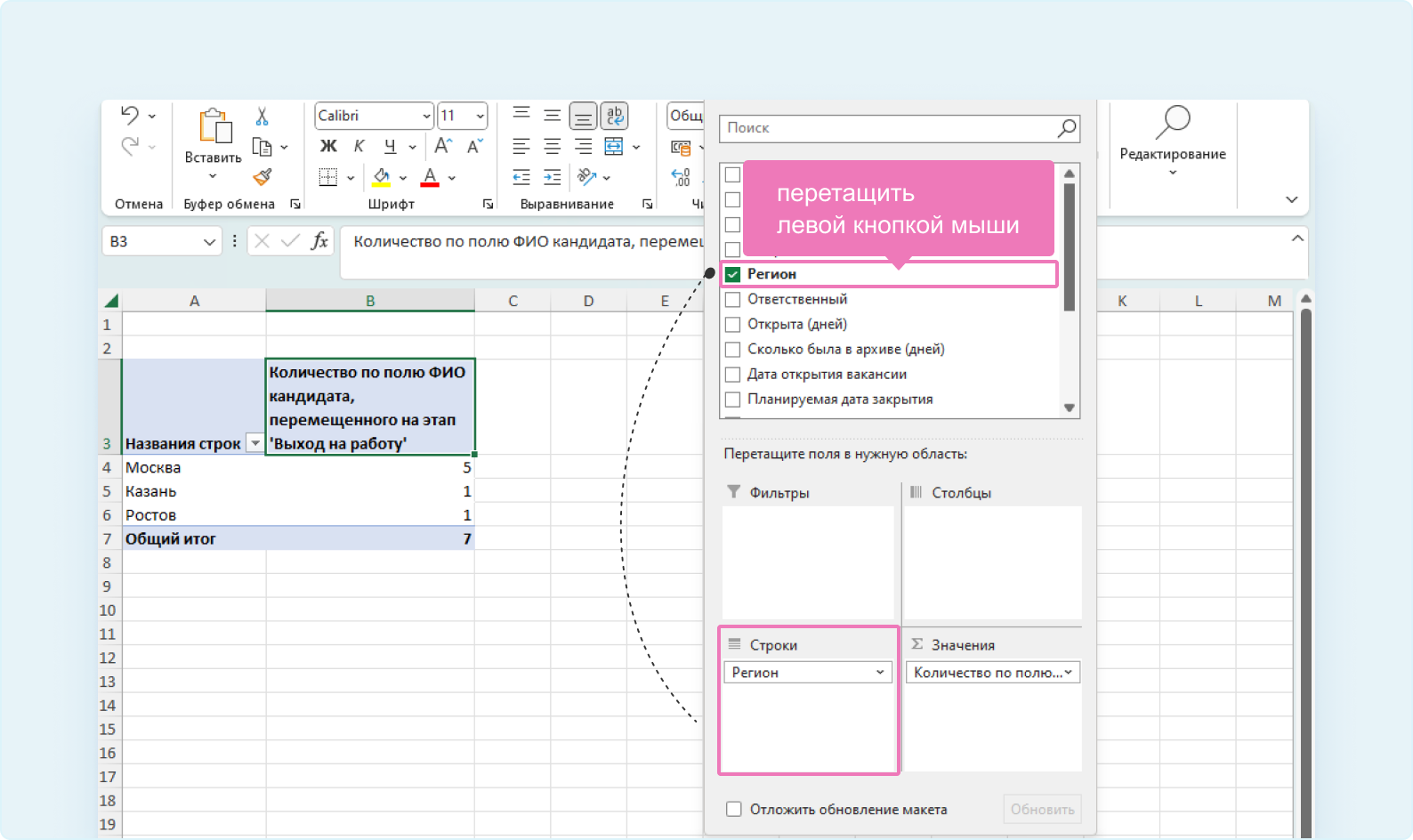
Из таблицы видно, что по количеству вакансий в данной компании лидирует регион «Москва».
Как посмотреть эффективность источников подбора
Разберем на примере, как извлечь данные из сводной таблицы, чтобы посмотреть эффективность источников подбора.
- Справа в конструкторе «Поля сводной таблицы» снимите галку слева напротив «Регион».
Слева в сводной таблице останется один столбец.
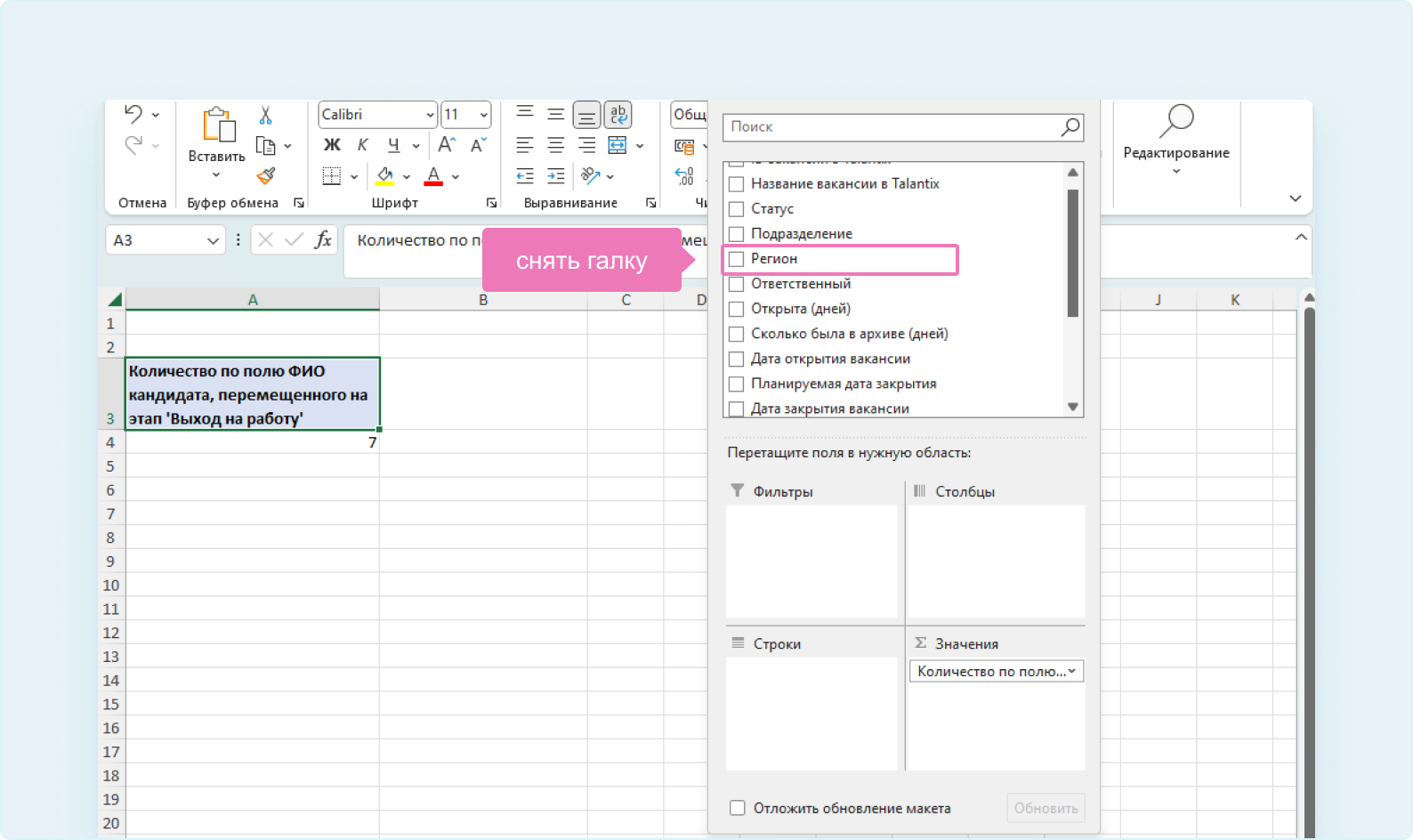
- С помощью ползунка справа прокрутите список полей до «Источник кандидата» -> левой кнопкой мыши перетащите его в нижний левый квадрат «Строки» (в пустом квадрате слева от выбранного поля «Источник кандидата» появится галка).
Слева в сводной таблице снова будет два столбца.
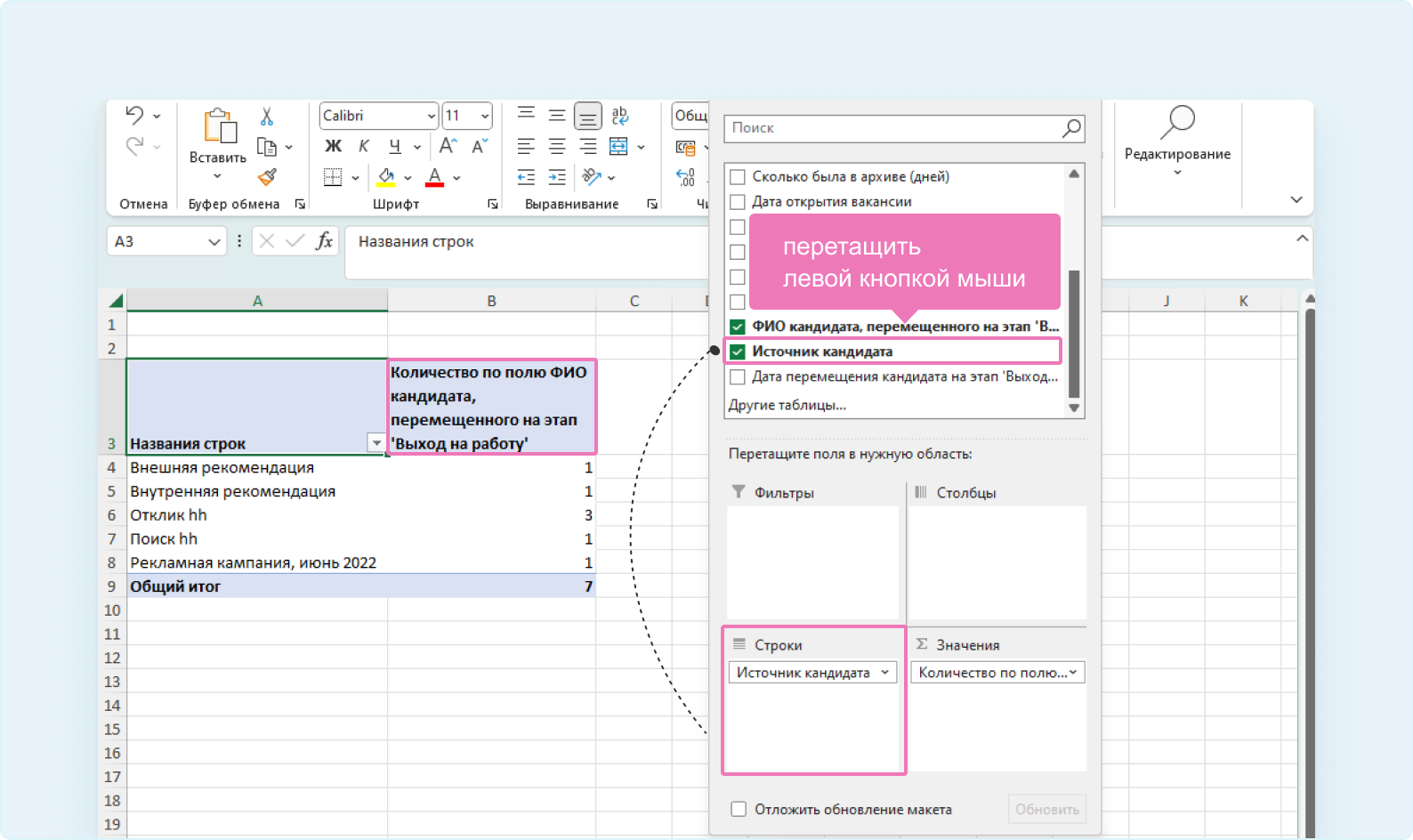
Из таблицы видно, что 4 из 7 кандидатов (57%) пришли с hh.ru.
Как видно из примеров, отчет Talantix помогает оперативно извлекать нужные цифры из Excel-таблицы. Для более детальной и глубокой аналитики можно построить сводные таблицы под любой запрос от бизнеса. Аналитика, подкрепленная реальными цифрами, покажет руководству эффективность работы рекрутеров.