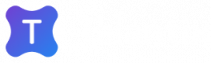Информация в этом отчете содержится не за период, а на дату выгрузки. Это удобно, когда требуется посмотреть результаты работы над вакансиями на данный момент. Здесь не надо выбирать период, вы получаете подробную аналитику работы рекрутеров на момент выгрузки отчета.
- Данные в отчете обновляются в реальном времени
- В отчёте учитываются календарные дни, то есть все дни без исключения, включая выходные и праздничные.
Отчет покажет ключевые параметры в работе над вакансиями:
- перечень всех основных дат — от создания заявки до закрытия вакансии, включая отклонения по срокам;
- информацию по количественному потоку соискателей на вакансии (основные цифры воронки от поступления отклика на вакансию до выхода кандидата на работу).
Вы сможете сделать анализ в разрезах:
- подразделений,
- регионов,
- рекрутеров,
- заказчиков.
С помощью данного отчета вы сможете контролировать:
- загрузку рекрутеров;
- прогресс в работе над каждой вакансией, в том числе анализировать отклонения в сроках работы.
Отчет «Статус работы над вакансиями» содержит следующие поля:
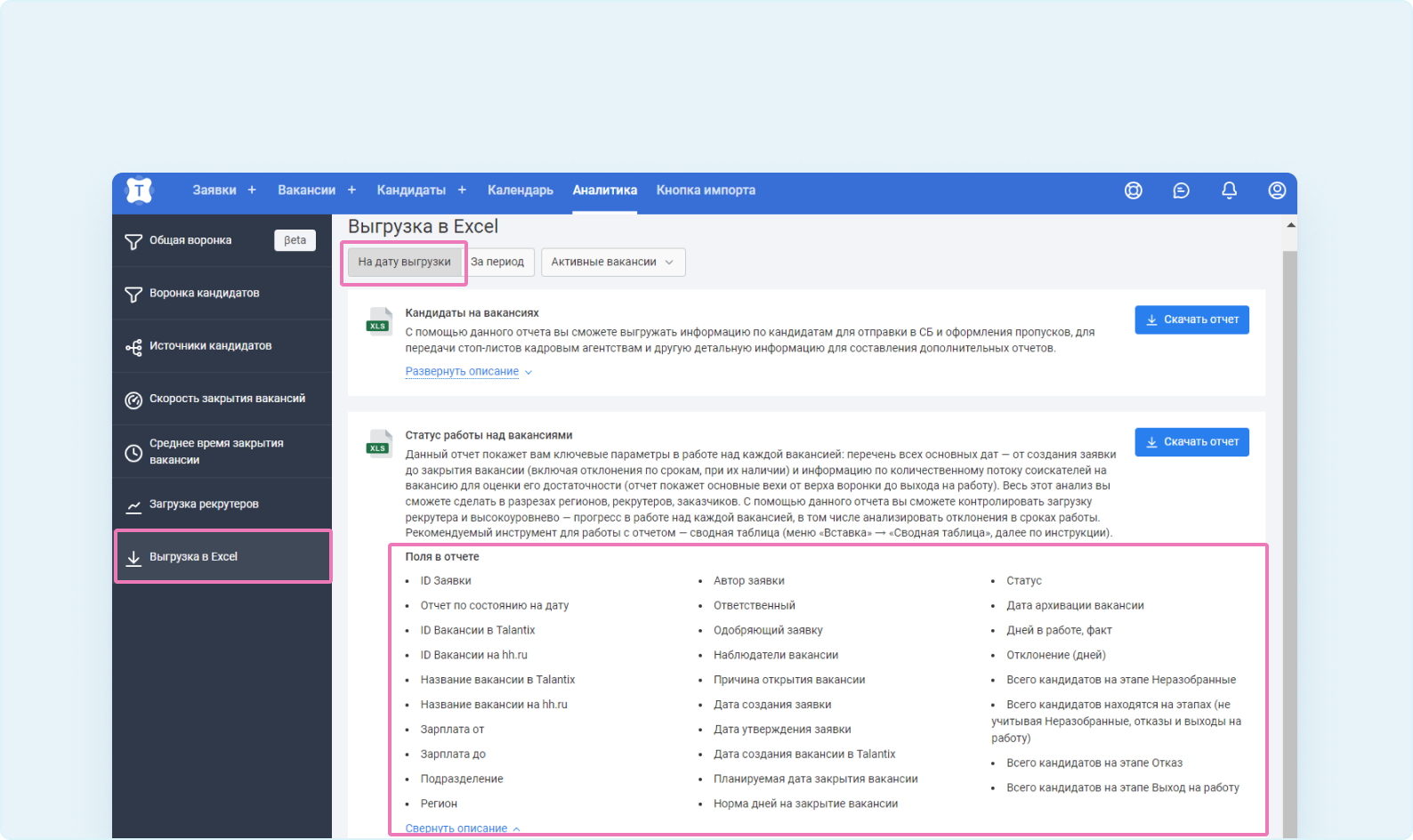
Как получить отчет «Статус работы над вакансиями»
В личном кабинете Talantix в разделе «Аналитика» нажмите «Выгрузка в Excel». Нажмите кнопку - «На дату выгрузки».
В отчет можно включить как активные, так и архивные вакансии, выбрать одну или несколько. Далее нажмите «Скачать отчёт».
Файл с отчетом в формате Excel придет на электронную почту в течении нескольких минут.

Как работать с отчетом в Excel
В первой строке таблицы в каждом столбце выберите нужные фильтры (в примере: в столбце «E» выставлен фильтр по названию вакансии в Talantix — «Менеджер по продажам B2B»).
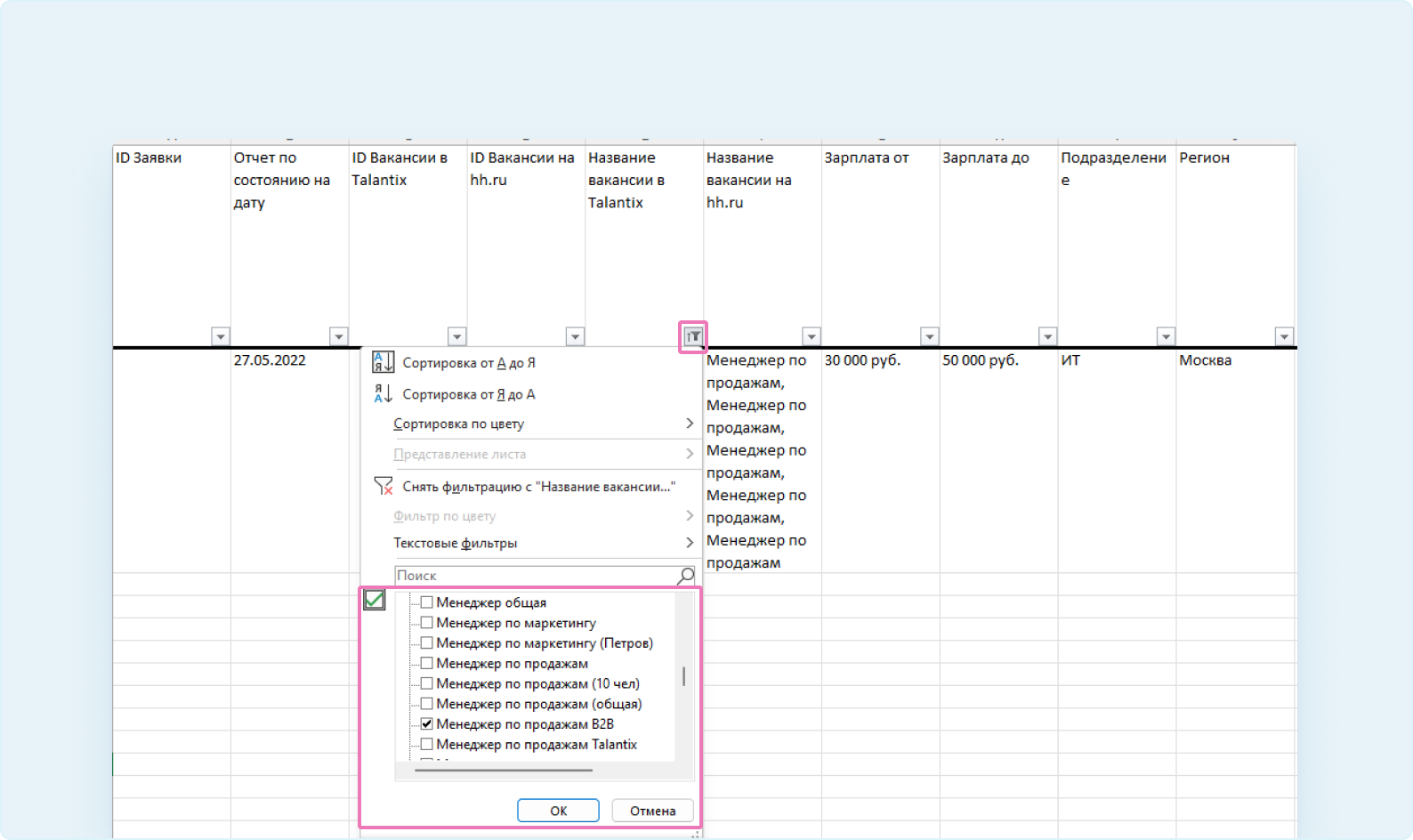
Отчет в формате Excel содержит следующую информацию по всем выбранным вакансиям на дату его выгрузки:
- ID Заявки
- Отчет по состоянию на дату (дата выгрузки отчета)
- ID Вакансии в Talantix
- ID Вакансии на hh.ru
- Название вакансии в Talantix
- Название вакансии на hh.ru
- Зарплата от
- Зарплата до
- Подразделение
- Регион
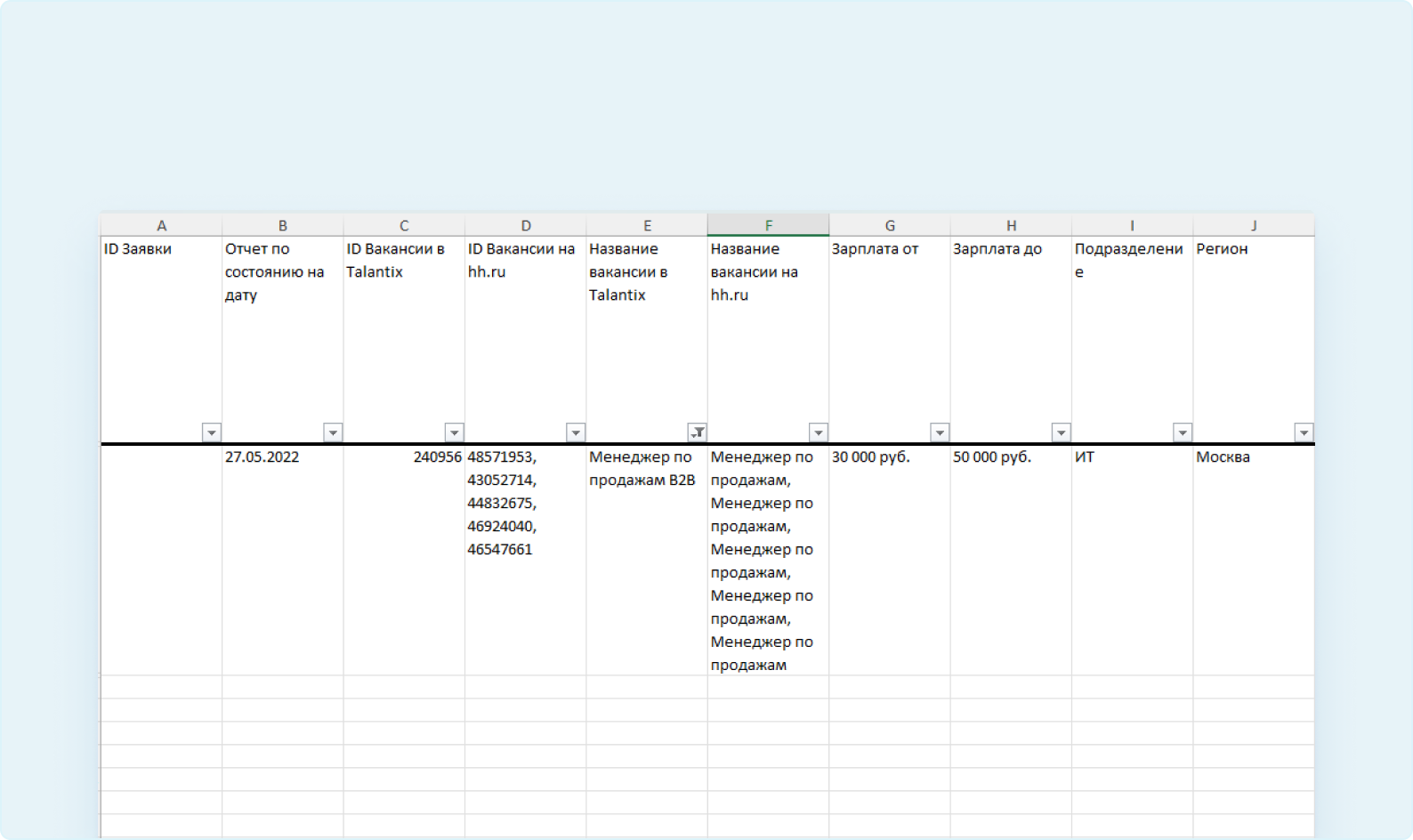
- Автор заявки
- Ответственный
- Одобряющий заявку
- Наблюдатели вакансии
- Причина открытия вакансии
- Дата создания заявки
- Дата утверждения заявки
- Дата создания вакансии в Talantix
- Планируемая дата закрытия вакансии
- Норма дней на закрытие вакансии
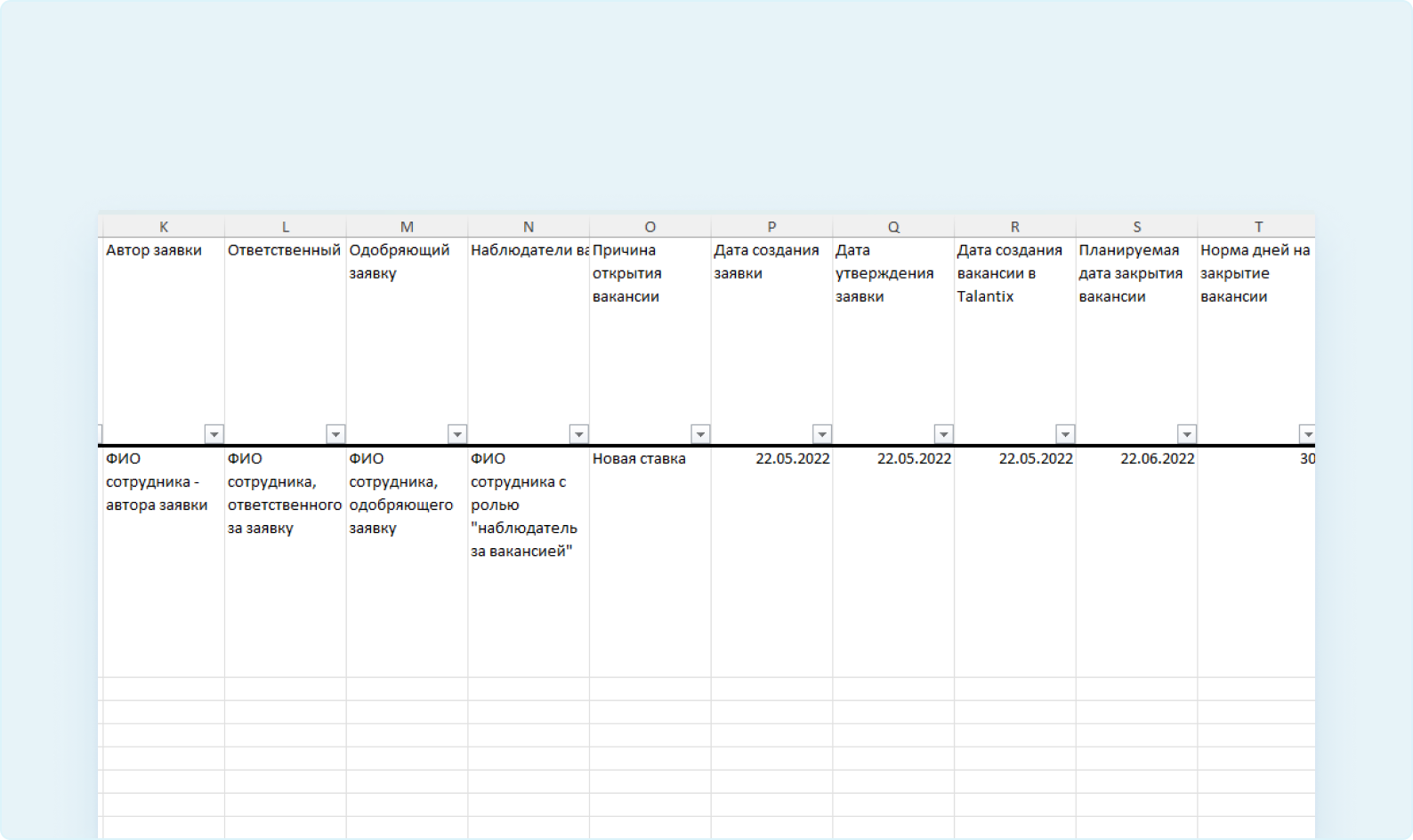
- Статус
- Дата архивации вакансии
- Дней в работе, факт
- Отклонение (дней)
- Всего кандидатов на этапе «Неразобранные»
- Всего кандидатов находятся на этапах (не учитывая «Неразобранные», «Отказы» и «Выходы на работу»)
- Всего кандидатов на этапе «Отказ»
- Всего кандидатов на этапе «Выход на работу»
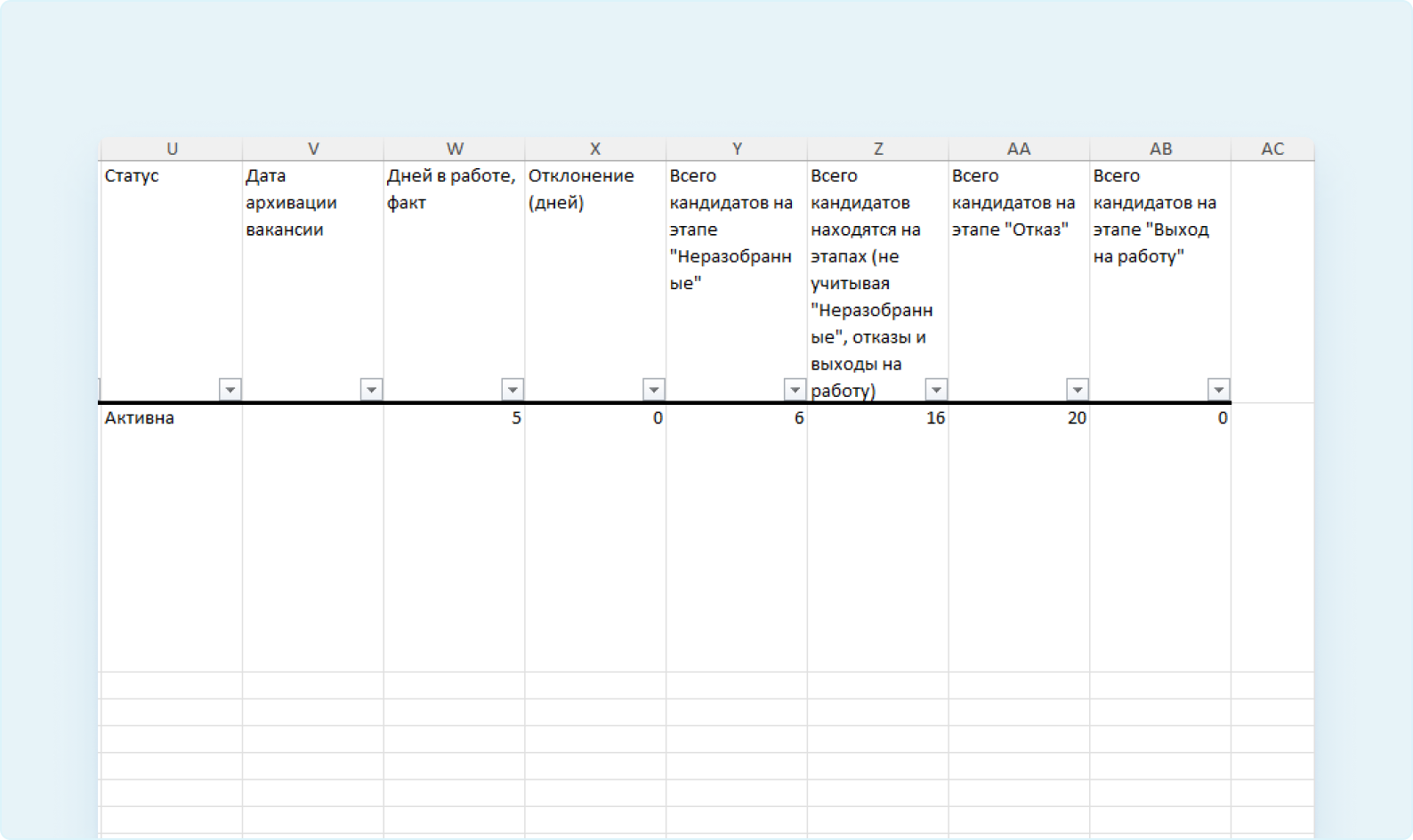
Важно
Рекомендуемый инструмент для работы с отчетом — сводная таблица. Сводная таблица — удобный конструктор, который позволяет группировать цифровые данные под конкретные запросы.
Как работать со «сводными таблицами»
- В верхнем меню зайдите в «Вставка» → «Сводная таблица».
- Из выпадающего списка выберите «Из таблицы/диапазона».
Как правило, Excel автоматически выделяет всю таблицу (границы таблицы будут обозначены пунктиром). Основное требование — все названия столбцов должны быть заполнены. В отчетах Talantix это всегда так, но если вы будете формировать сводные таблицы на основании каких-то своих данных — обращайте внимание на этот момент. Если Excel автоматически не выделил таблицу, вы можете сделать это вручную.

- Новую таблицу с помощью перемещения буллита можно сохранить как на «Новом листе», так и на «Существующем листе». Рекомендуем первый вариант — так вам будет удобнее уточнять какие-то моменты в исходной таблице.
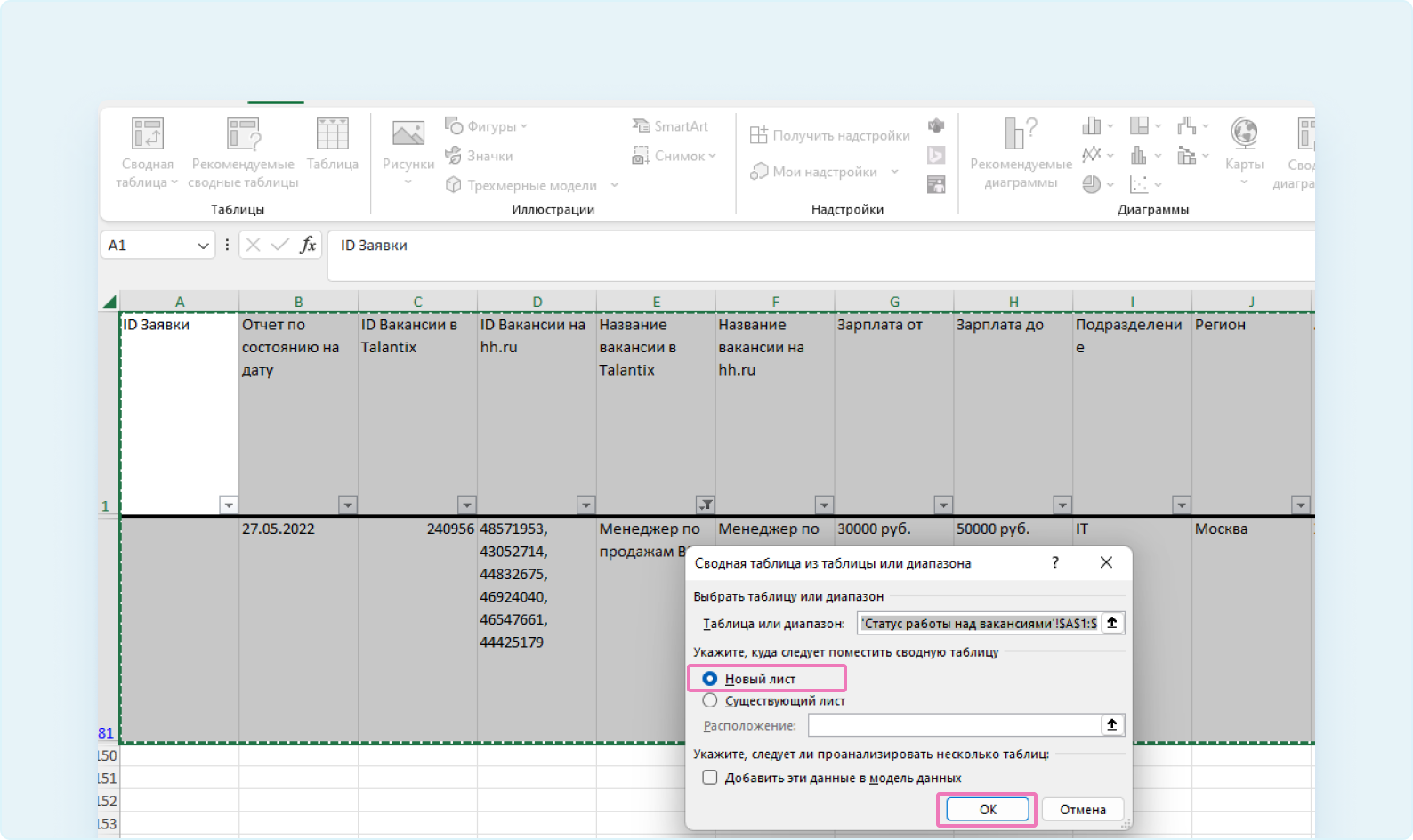
Справа на новом листе Excel появится конструктор «Поля сводной таблицы», который состоит из всех столбцов отчета Talantix. При выборе параметров в конструкторе, данные в формате новой таблицы будут появляться слева на листе Excel.

Как посмотреть загруженность рекрутеров
Разберем на примере, как извлечь данные из сводной таблицы, чтобы посмотреть загруженность рекрутеров.
- С помощью ползунка справа прокрутите список полей до «Ответственного» -> левой кнопкой мыши перетащите его в нижний левый квадрат «Строки» (в пустом квадрате слева от выбранного поля «Ответственный» появится галка). Поля сводной таблицы выстраиваются не в алфавитном порядке, а в том же порядке, что и столбцы в отчете Talantix. Слева начинает строиться сводная таблица, в которой пока только один столбец — «Ответственный» со списком рекрутеров, ответственных за вакансии компании.

- С помощью ползунка справа прокрутите список полей до «Статус» -> левой кнопкой мыши перетащите его в квадрат «Фильтры» (в пустом квадрате слева от выбранного поля появится галка). Слева в таблице появится второй столбец — «Все (вакансии)».

- С помощью ползунка справа прокрутите список полей до «ID вакансии в Talantix» -> левой кнопкой мыши перетащите его в правый нижний квадрат «Значения» (в пустом квадрате слева от выбранного поля появится галка).
Так как «ID вакансии в Talantix» — это набор цифр, то сводная таблица в строке «Общий итог» автоматически суммирует ID всех активных вакансий.
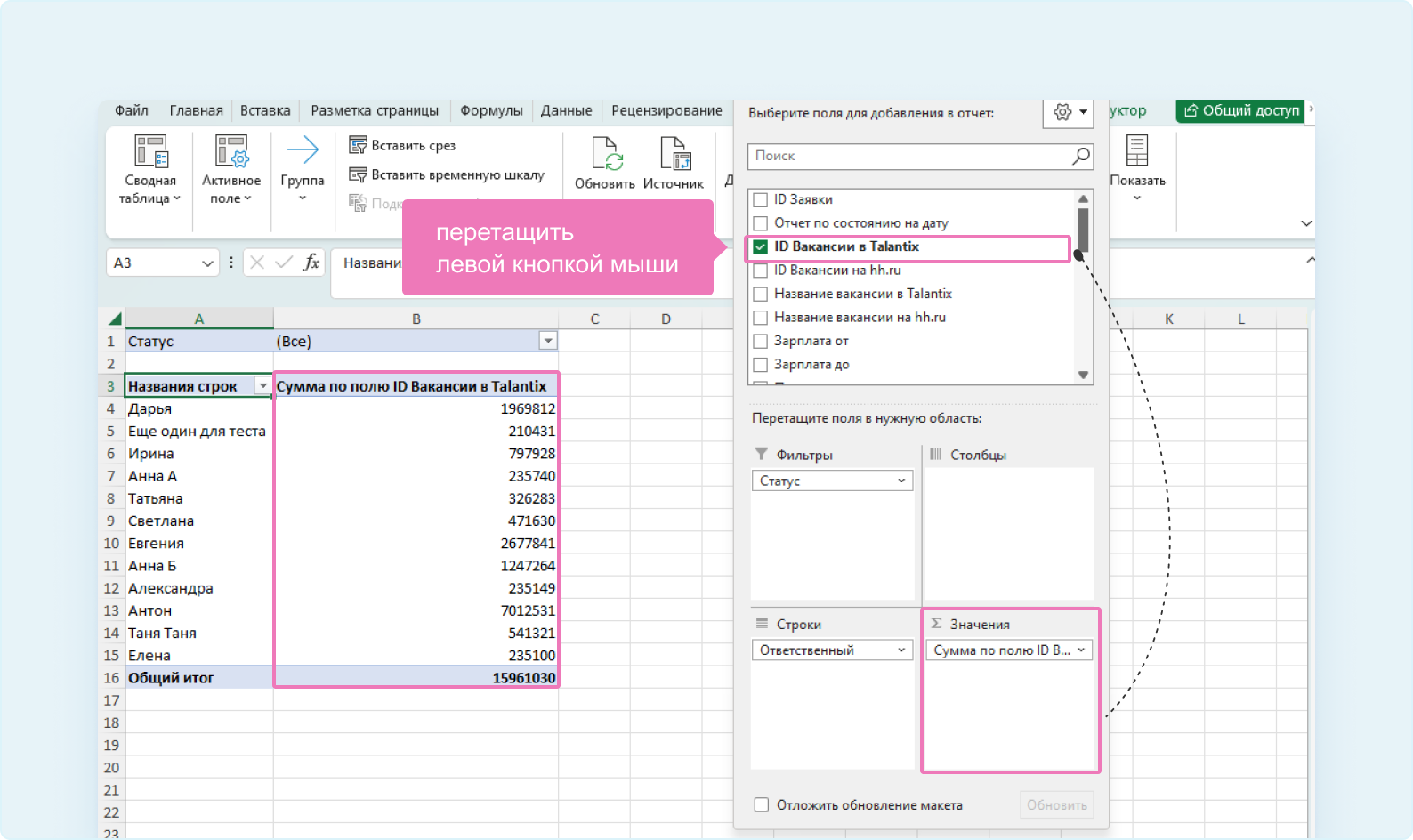
- Чтобы получить не сумму ID вакансий, а количество вакансий, в нижнем правом квадрате «Значения» левой кнопкой мыши нажмите на «Сумма по полю» -> выберите последний пункт «Параметры полей значений…».
- В открывшемся окне выберите «Количество» и нажмите кнопку «ОК».
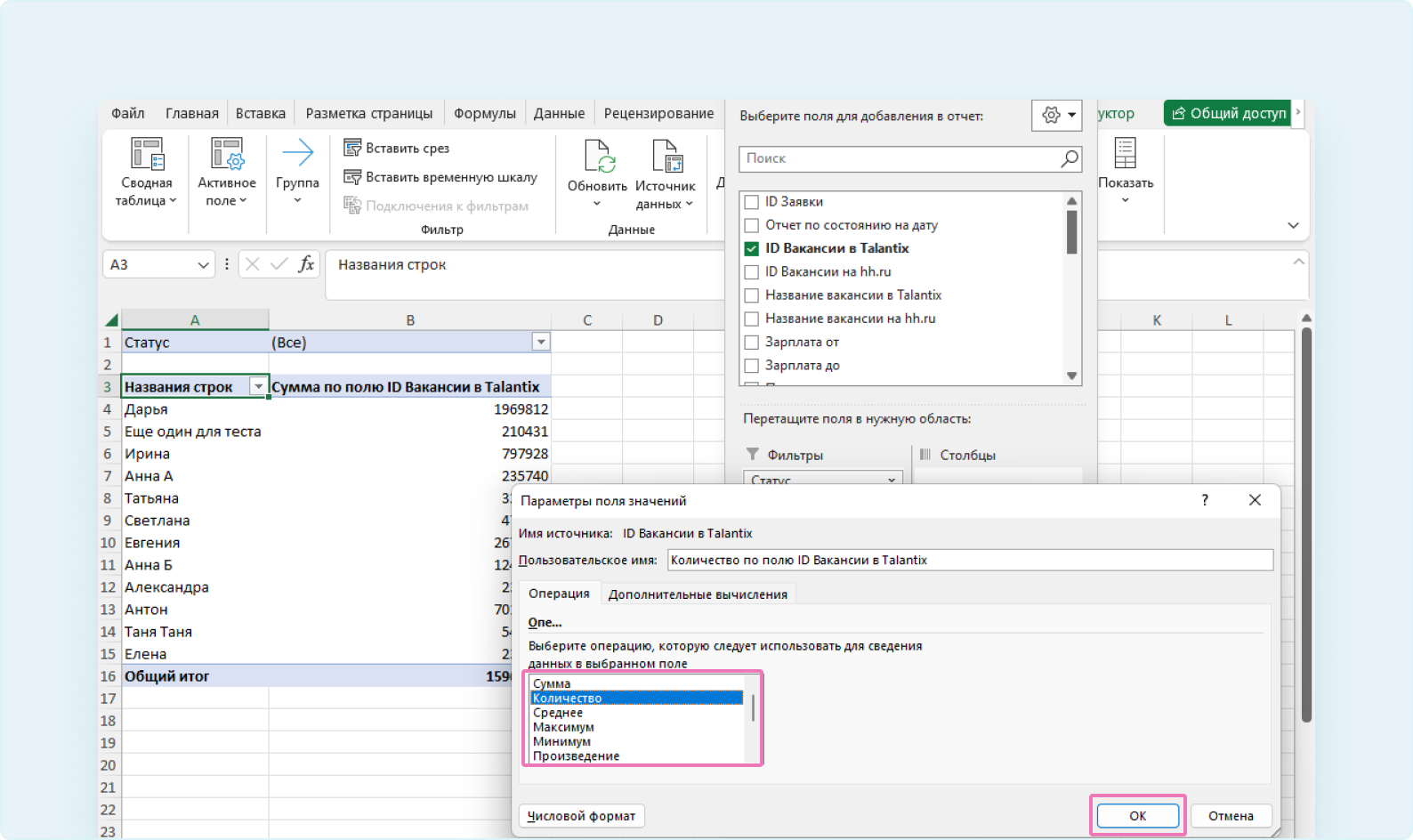
Теперь в строке «Общий итог» показывается общее количество вакансий по всем рекрутерам.

- Правой кнопкой мыши можно отсортировать по убыванию или возрастанию количество вакансий у каждого рекрутера.
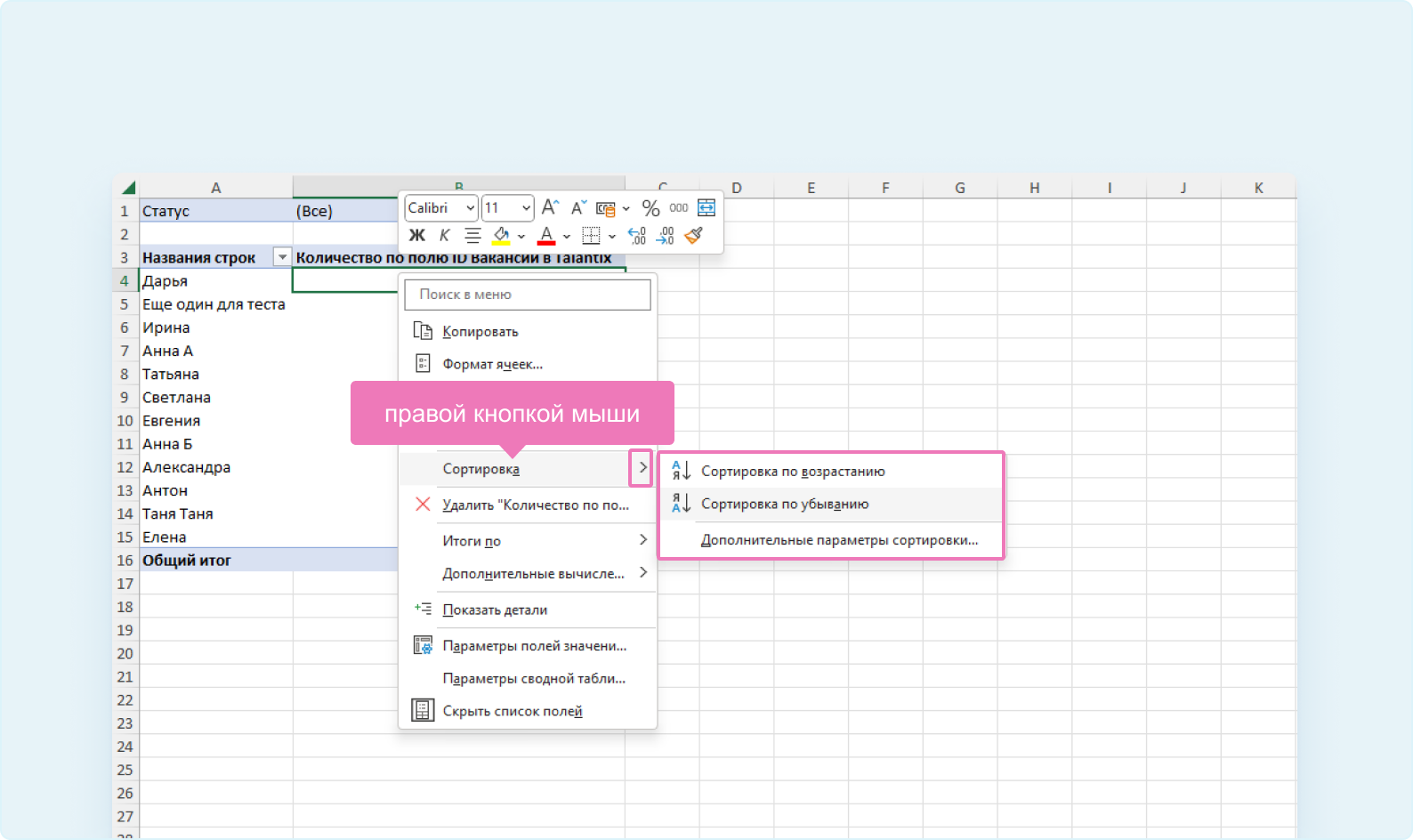
В примере выбрана сортировка по убыванию количества вакансий.
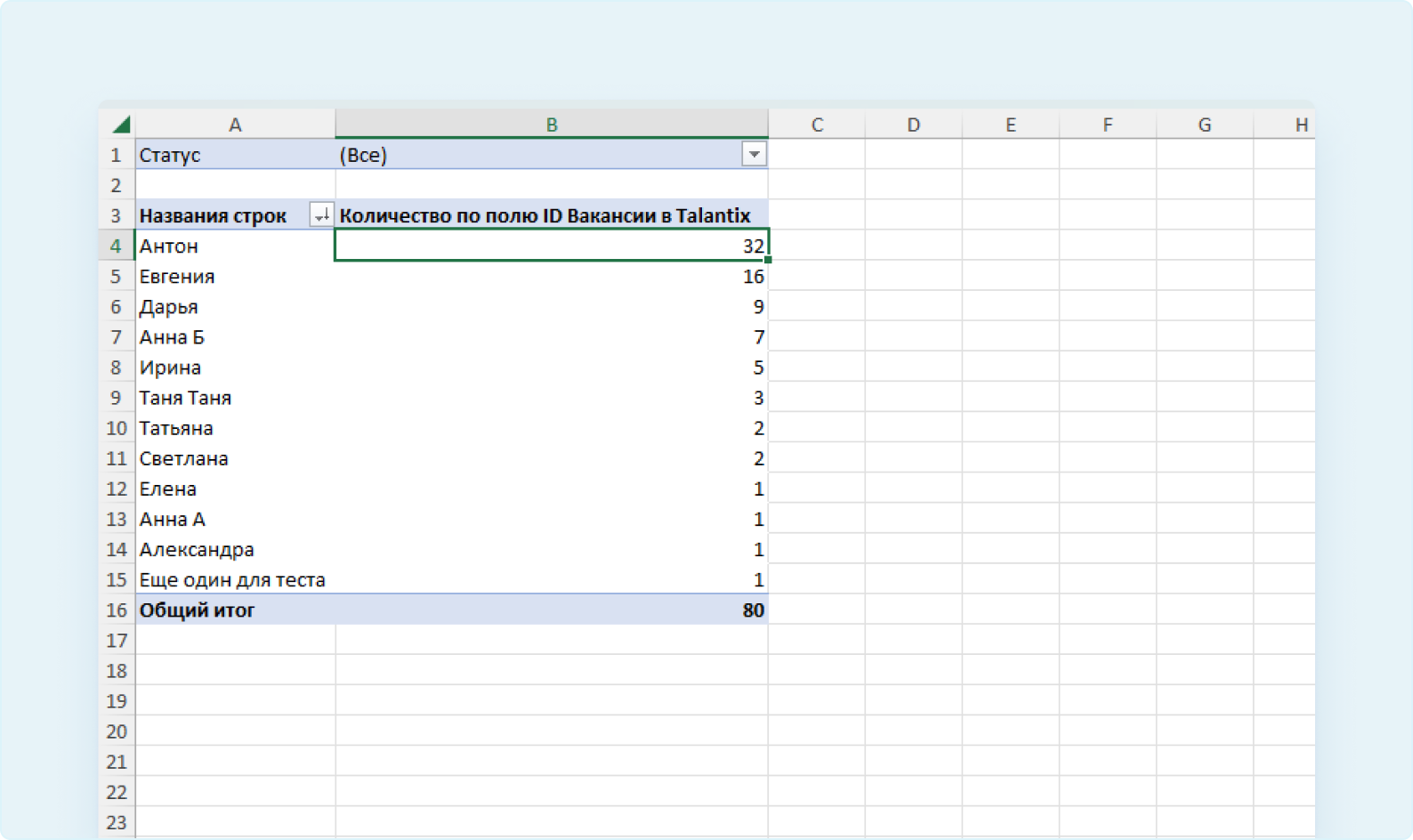
- Также можно получить выборку только по активным или только по архивным вакансиям. Для этого в фильтре столбца «B» выберите «Активна» и нажмите на кнопку «ОК».
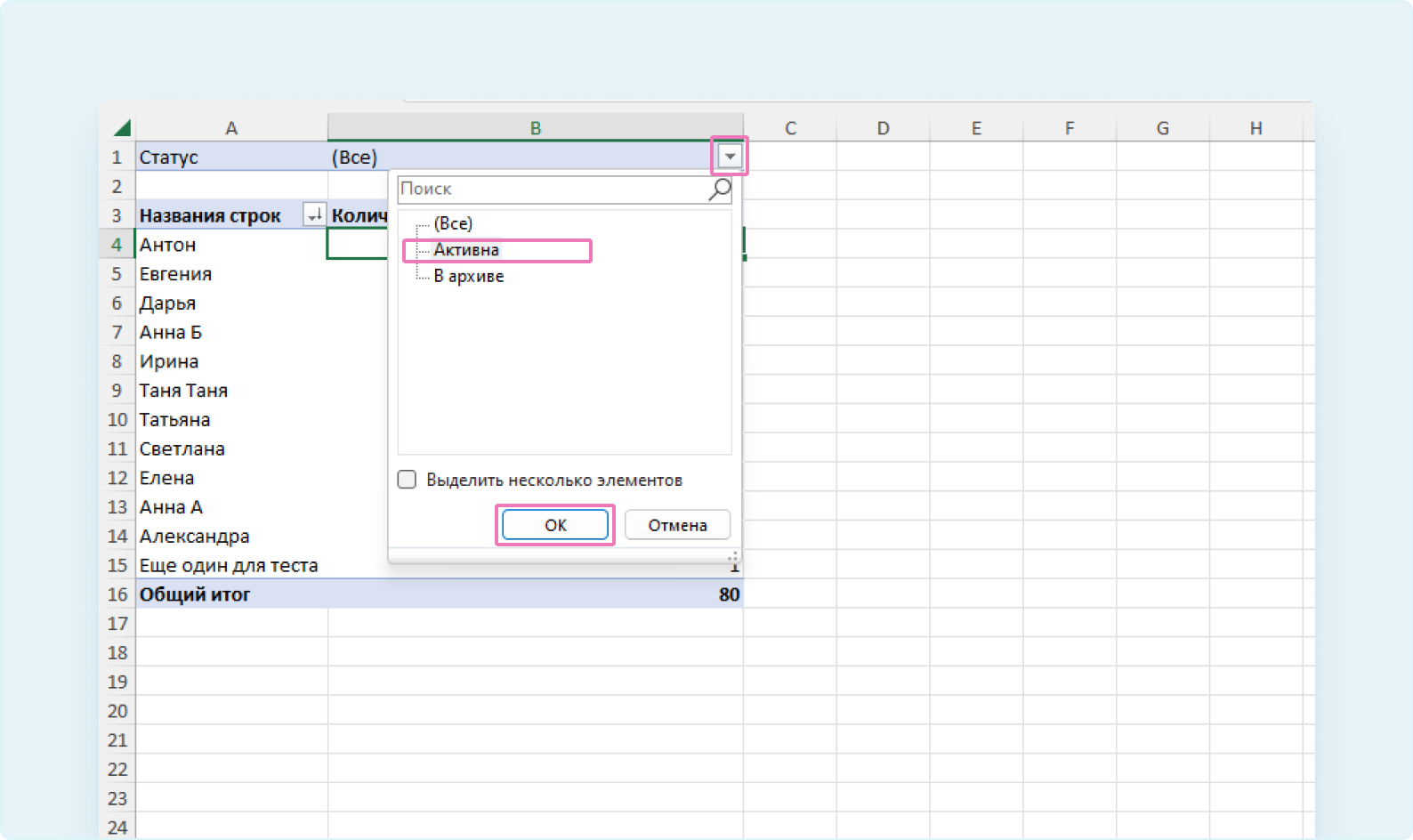
Сформируется таблица только по активным вакансиям, отсортированным по убыванию.
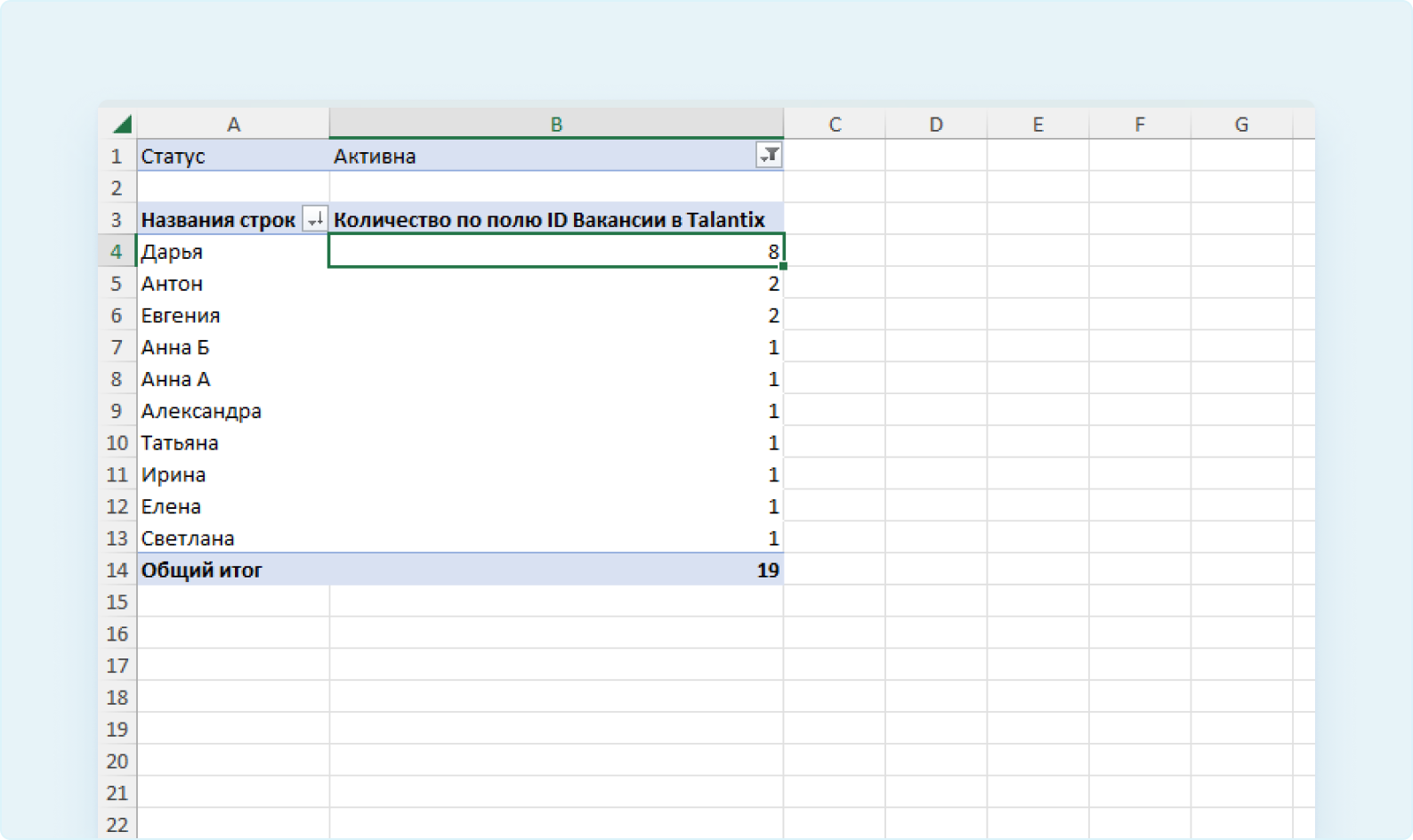
Как посмотреть воронку кандидатов
Разберем на примере, как извлечь данные из сводной таблицы, чтобы посмотреть воронку кандидатов.
- С помощью ползунка справа прокрутите в самый конец списка до четырех полей «Всего кандидатов…» -> левой кнопкой мыши перетащите эти поля в нижний правый квадрат «Значения» (в пустых квадратах слева от выбранных полей появятся галки).
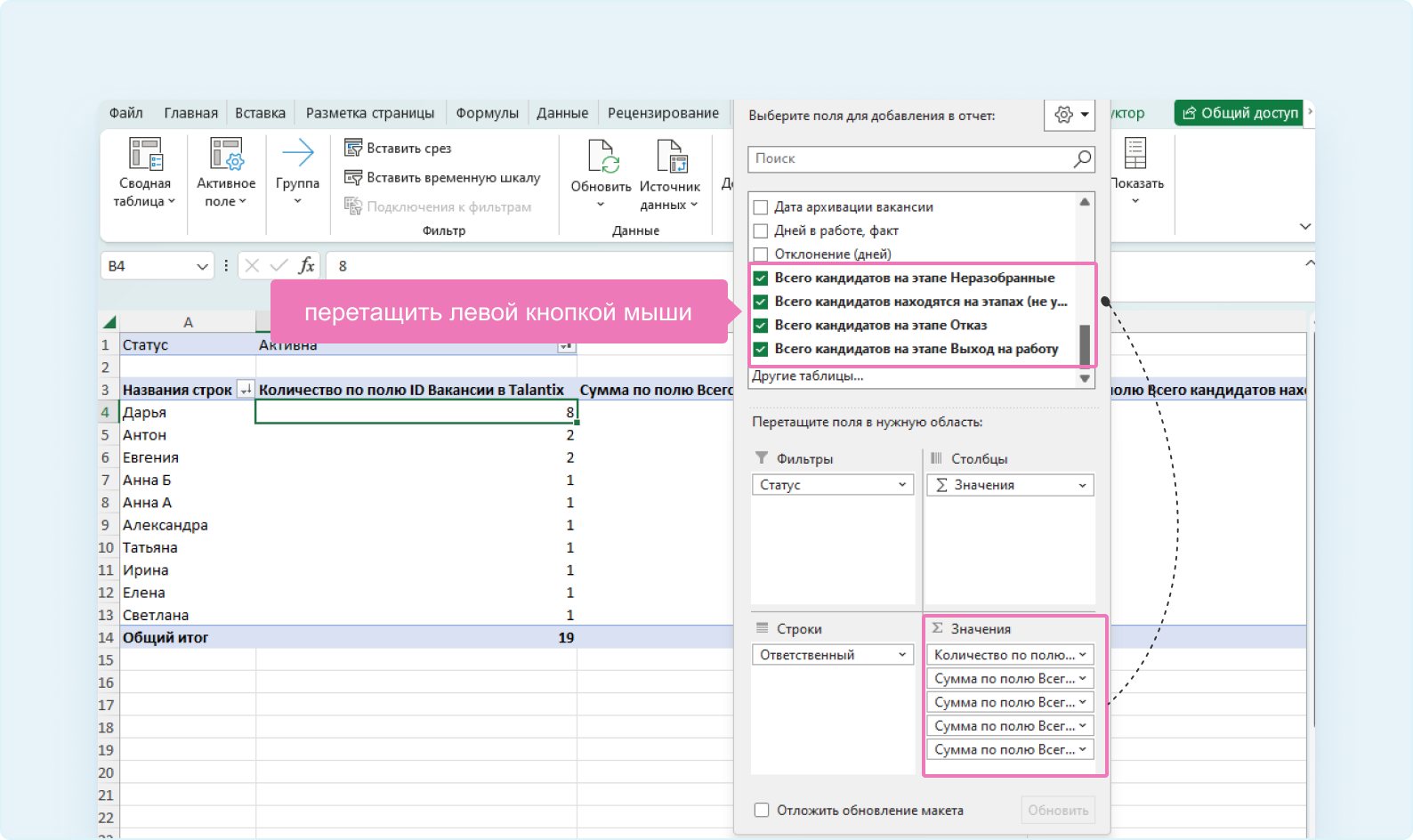
В сводную таблицу слева добавится четыре новые столбца.
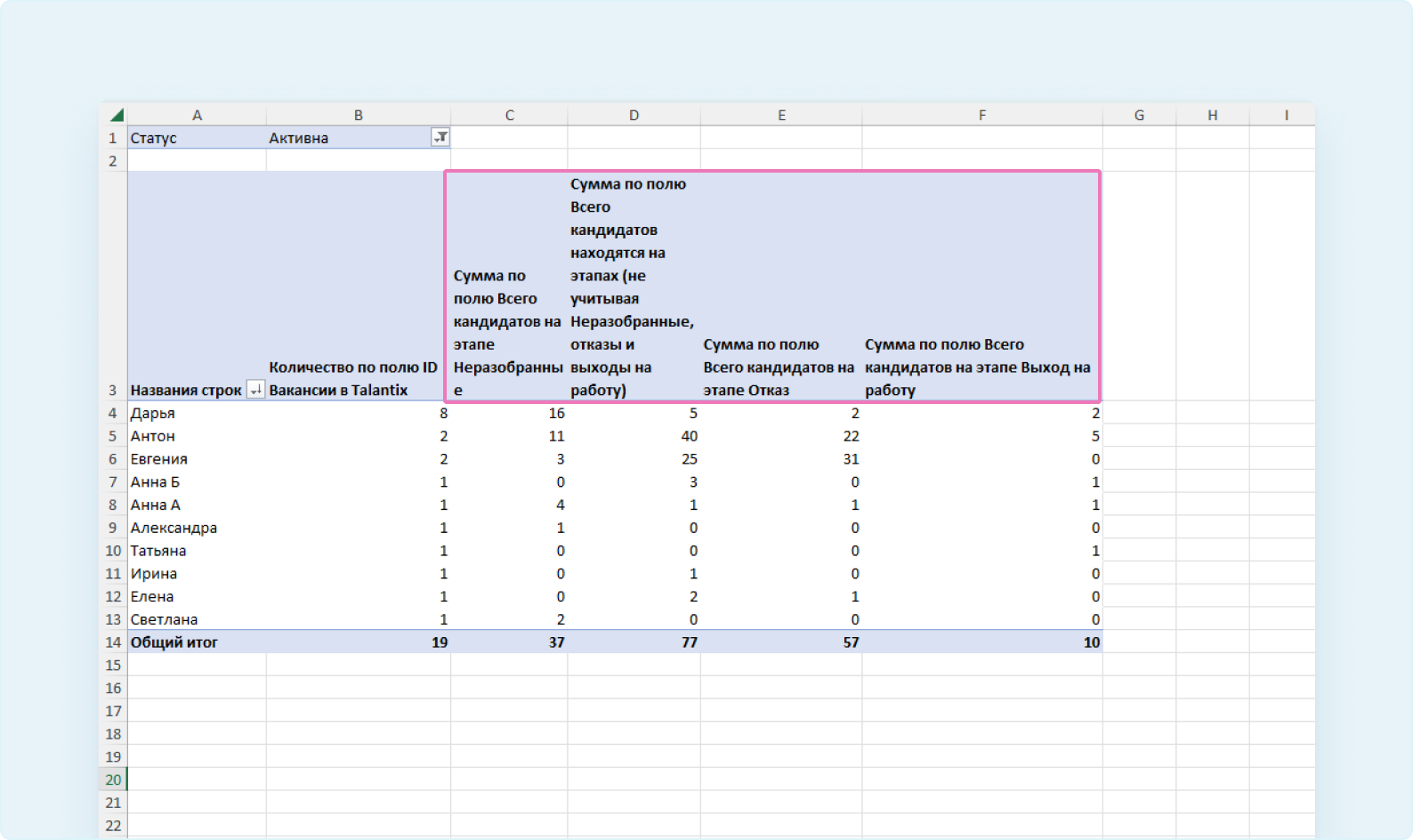
Из этой таблицы вы можете узнать:
- общее количество активных вакансий на дату выгрузки отчета (строка 14, столбец «B»; в примере - 19 вакансий);
- общее количество соискателей на каждом этапе подбора (в примере столбцы: «C», «D», «E», «F»).;
- основные цифры работы с кандидатами по каждому рекрутеру (в примере строки: 4-13);
- общее количество неразобранных откликов (столбец «C») и цифру по каждому рекрутеру;
- общее количество отказов (столбец «E») и цифру по каждому рекрутеру;
- эффективность подбора каждого рекрутера (столбец «F»).
Также данные из этой сводной таблицы помогут вам посчитать конверсию в подборе. Для этого надо разделить количество кандидатов на этапе «Выход на работу» (в примере столбец «F» (10 кандидатов)) на общее количество кандидатов на всех этапах подбора (=171; в примере это столбцы: «C» (37 кандидатов) + «D» (77 кандидата) + «E» (57 кандидатов) + «F» (10 кандидатов)). Конверсия = 6 %.
Для презентации этой цифры бизнесу можно сделать обратный подсчет: общее количество кандидатов на всех этапах подбора (=171; в примере это столбцы: «C» (37 кандидатов) + «D» (77 кандидата) + «E» (57 кандидатов) + «F» (10 кандидатов)) разделить на количество кандидатов на этапе «Выход на работу» (в примере столбец «F» (10 кандидатов)) = 17,41 кандидата. То есть для найма 1 сотрудника рекрутеры должны провести по этапам подбора около 17 кандидатов.
Таким образом вы можете формировать компактные сводные таблицы под любой запрос, выбрав соответствующие параметры из отчета Talantix. Сводные таблицы удобно отправлять коллегам и руководству для быстрого ознакомления с аналитикой по вакансиям и решению вопросов по западающим процессам в рекрутменте.