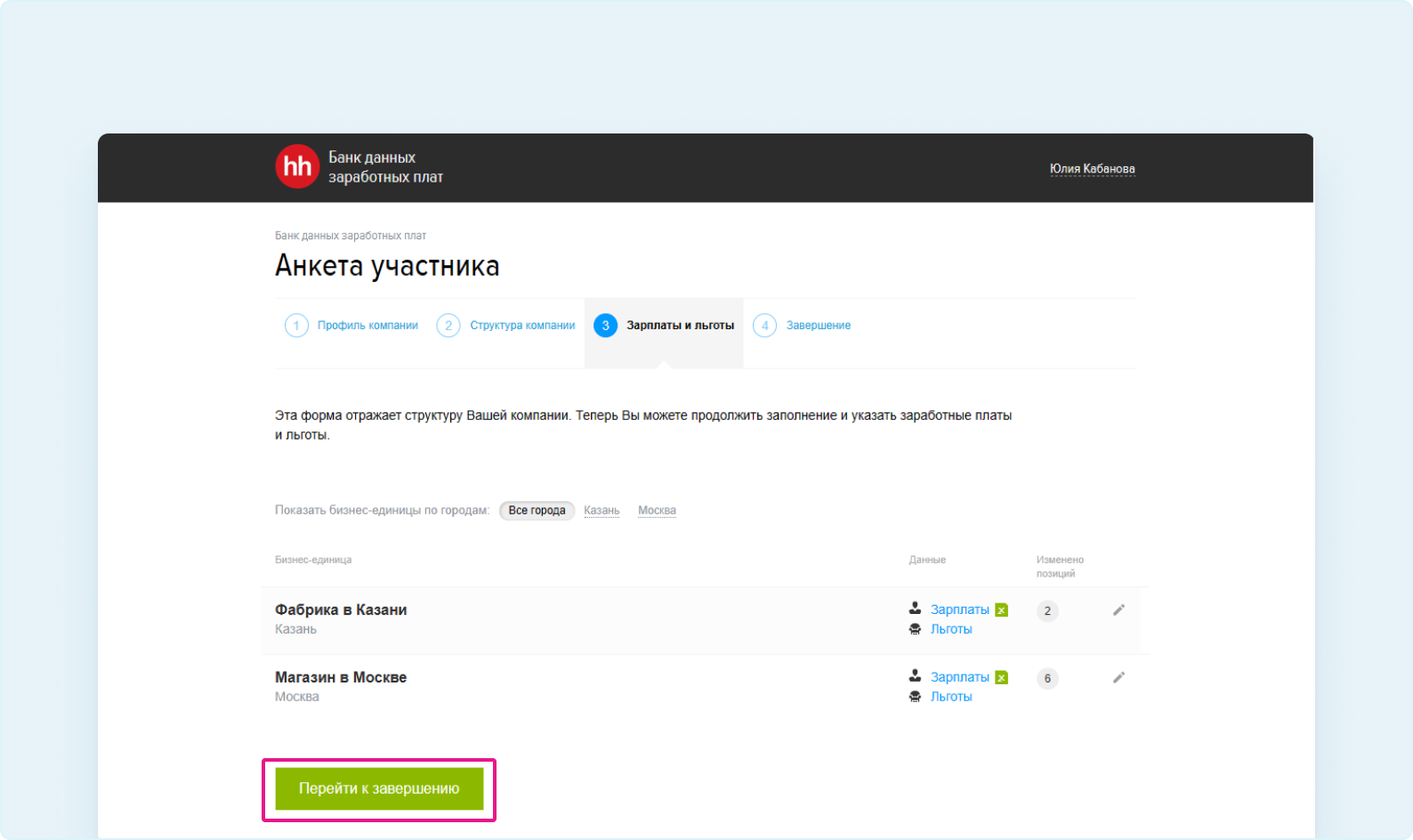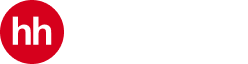После заполнения вкладки «Структура компании» сервис переведет вас на вкладку «Зарплаты и льготы».
На третьей вкладке внесите информацию по заработным платам в ваших бизнес-единицах. Вы можете самостоятельно переключаться по вкладкам разных городов. По умолчанию выбраны «Все города».
Чтобы внести правки в информацию о бизнес-единицах, нажмите справа от названия на карандаш. Так вы вернетесь на второй шаг «Структура компании» и сможете внести необходимые правки в информацию о бизнес-единицах.
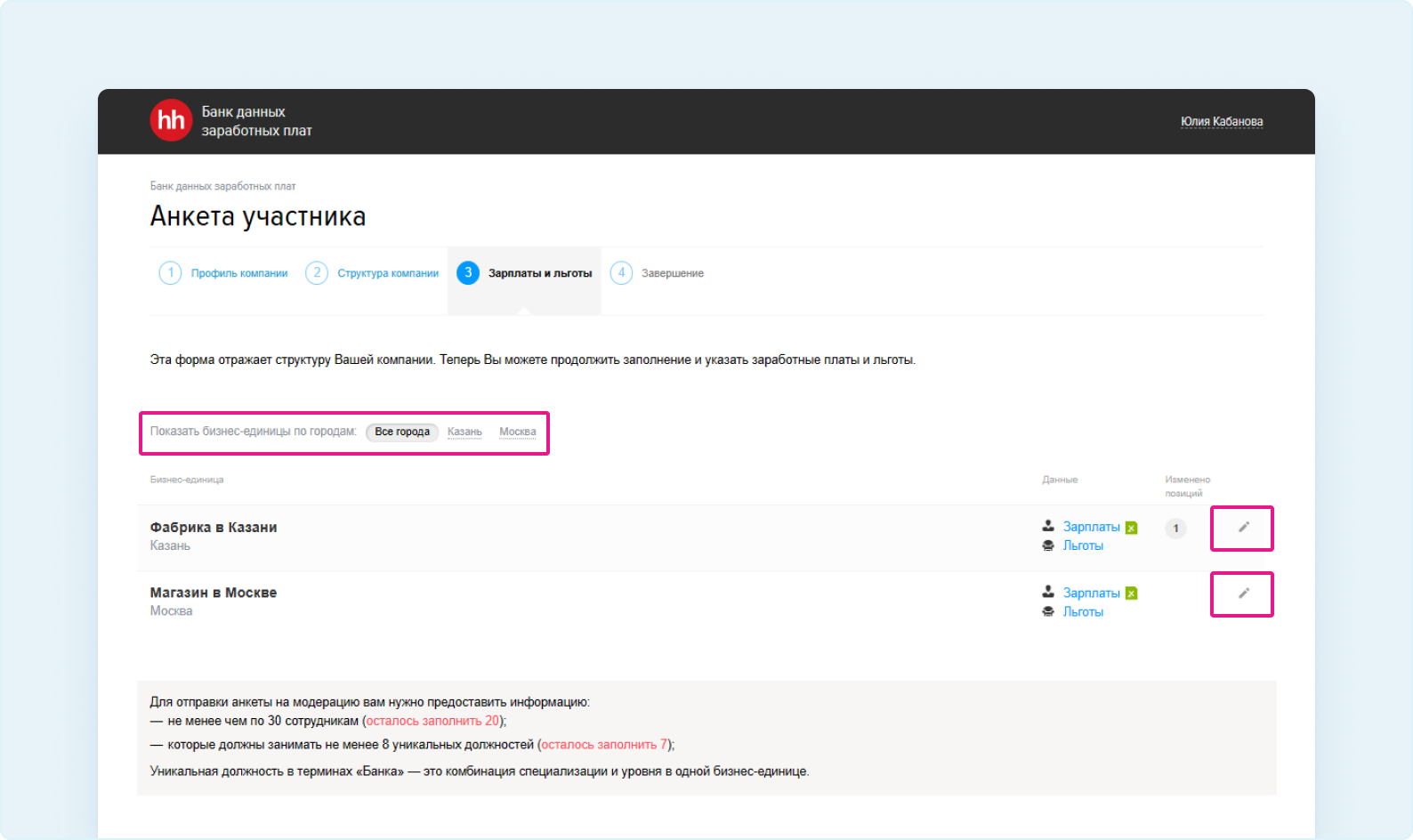
Заполнить данные по заработным платам в анкете вы можете двумя способами:
Как внести информацию с помощью формы в Excel
Чтобы внести информацию в «Банк данных заработных плат» с помощью формы в Excel:
- Скачайте шаблон формы для заполнения. Для этого нажмите рядом с «Зарплаты» на зеленый крестик. Нажмите кнопку «Экспорт в Excel».
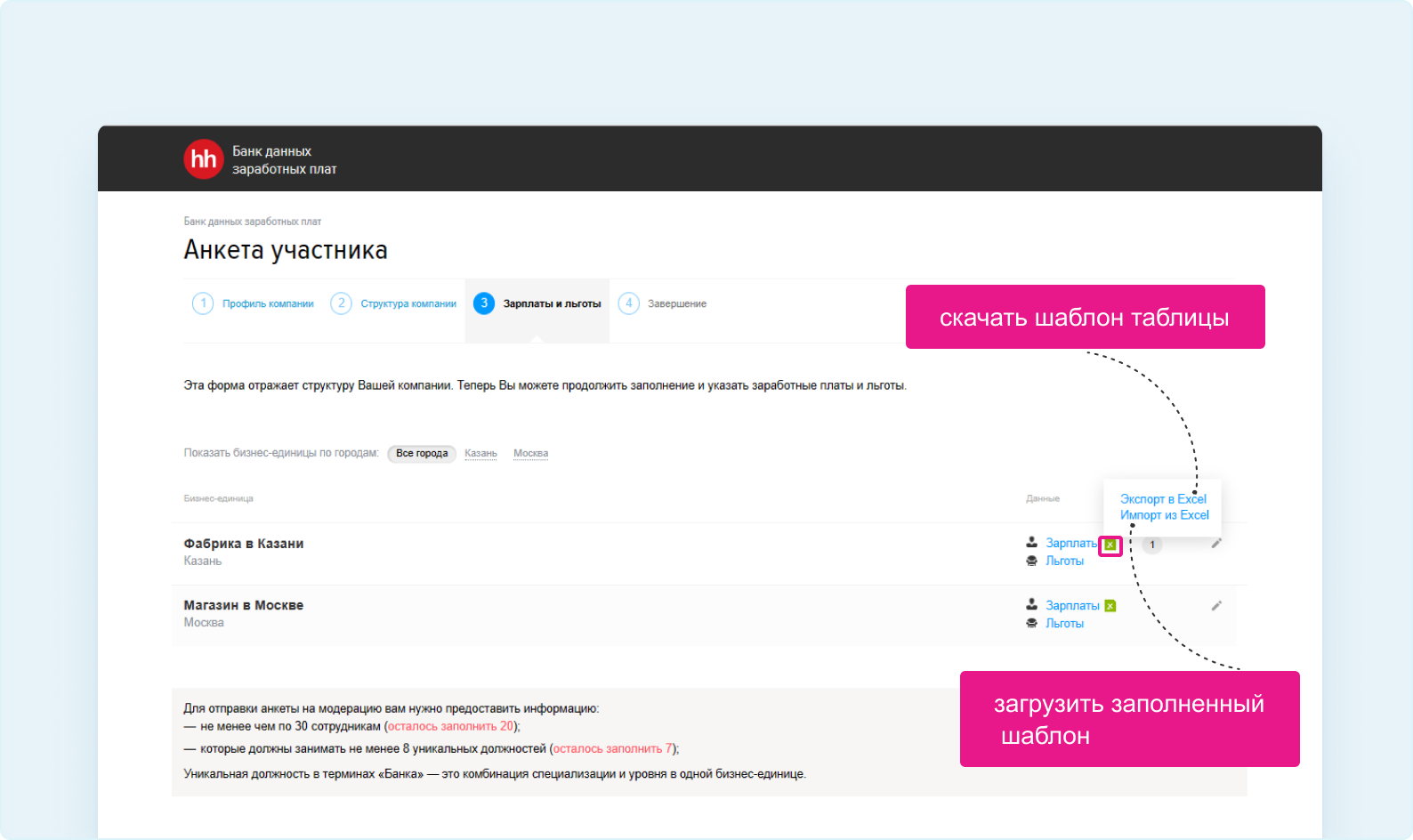
На ваш компьютер скачается шаблон формы для заполнения в формате Excel.
- Заполните файл с помощью инструкции, которая находится на пятом листе «INSTRUCTION» Excel-таблицы.
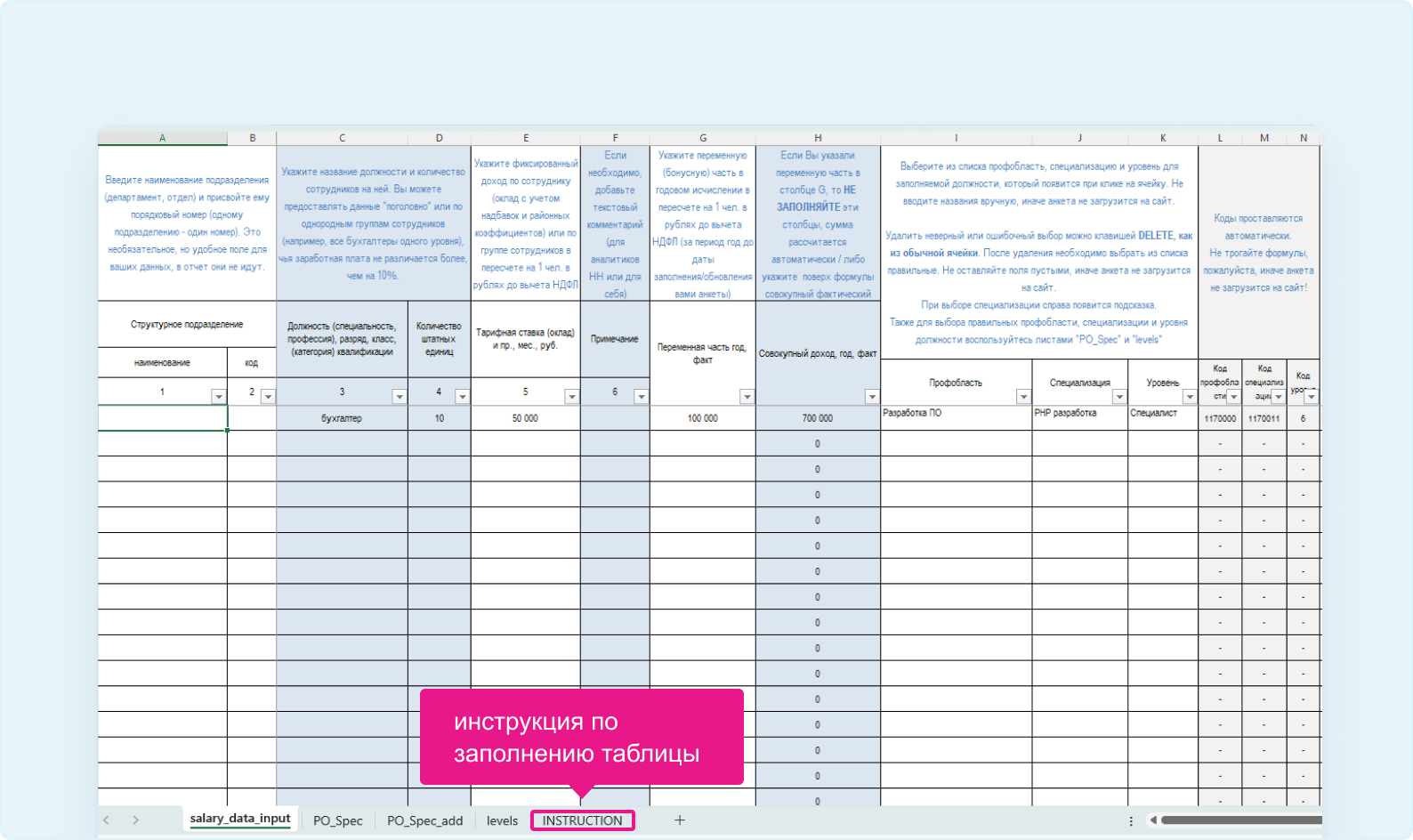
- После заполнения таблицы нажмите кнопку «Импорт из Excel». На открывшейся странице загрузите файл, нажав кнопку «Выбор файла». Далее внизу нажмите зелёную кнопку «Импортировать».
Важно
1. На каждую бизнес-единицу заполняется и загружается отдельный файл.
2. Данные, вносимые заново, удаляют имеющиеся в анкете, поэтому не забудьте скачать существующую анкету перед обновлением данных.
3. Вы можете поменять название первого листа («salary_data_input»), в котором происходит заполнение данных на любое, понятное вам. Главное, не меняйте последовательность листов и не трогайте следующие за первым листы.
4. Не удаляйте и не добавляйте строки, чтобы не «сломались» формулы
Как внести информацию с помощью онлайн-формы
При заполнении анкеты с помощью онлайн-формы, нажмите на «Зарплаты» для входа в онлайн-версию анкеты.
Важно
Для получения статуса участника, необходимо предоставить данные не менее, чем по 30% от штатной численности, указанной в разделе «Профиль компании».
Система сама подскажет, по какому количеству сотрудников и уникальных должностей осталось предоставить данные.
Уникальная должность — это комбинация специализации и уровня должности в одной бизнес-единице.
Количество сотрудников — это сумма по полю «количество» по всем строкам.
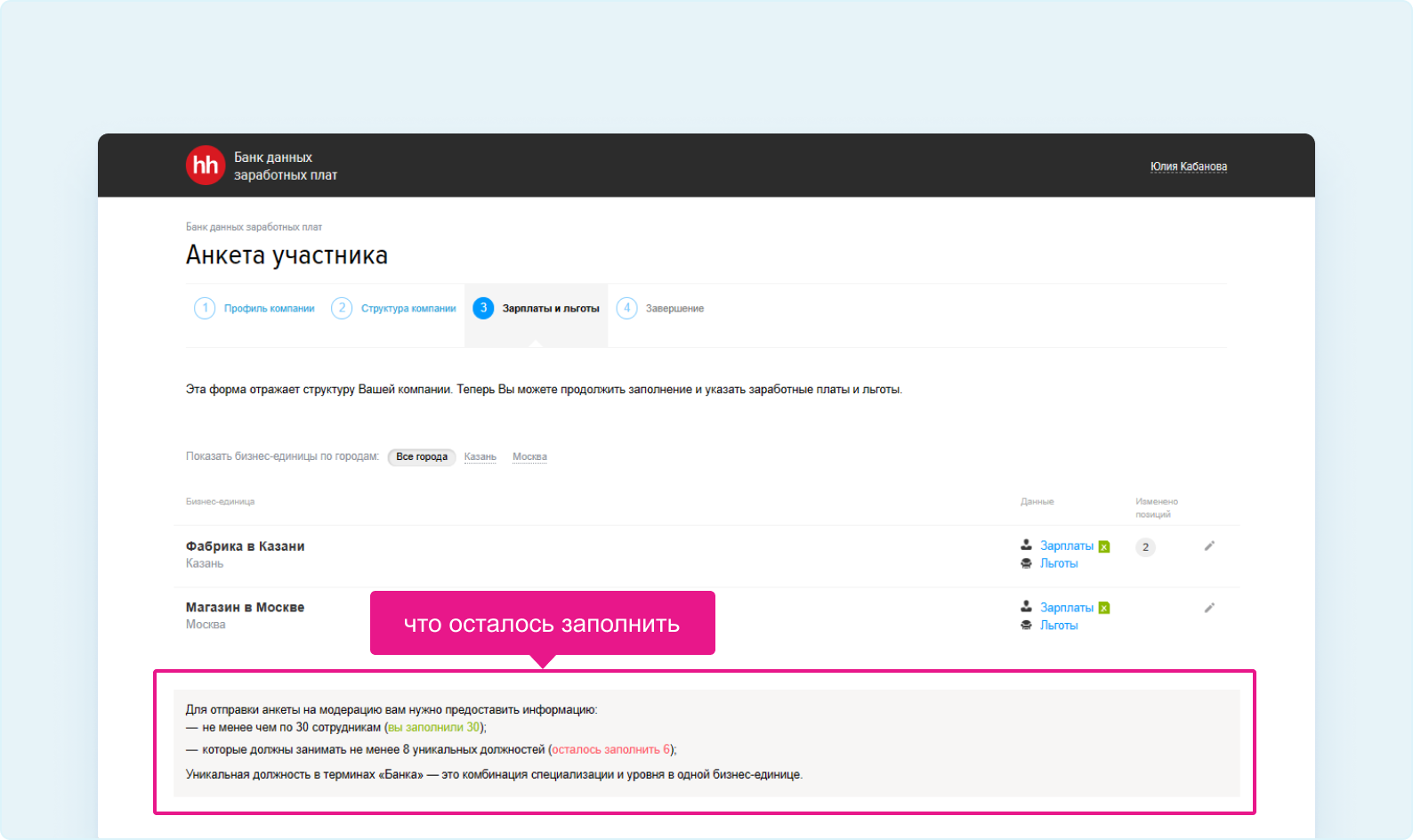
Чтобы начать вводить данные по первой позиции, нажмите кнопку «Добавить строку».
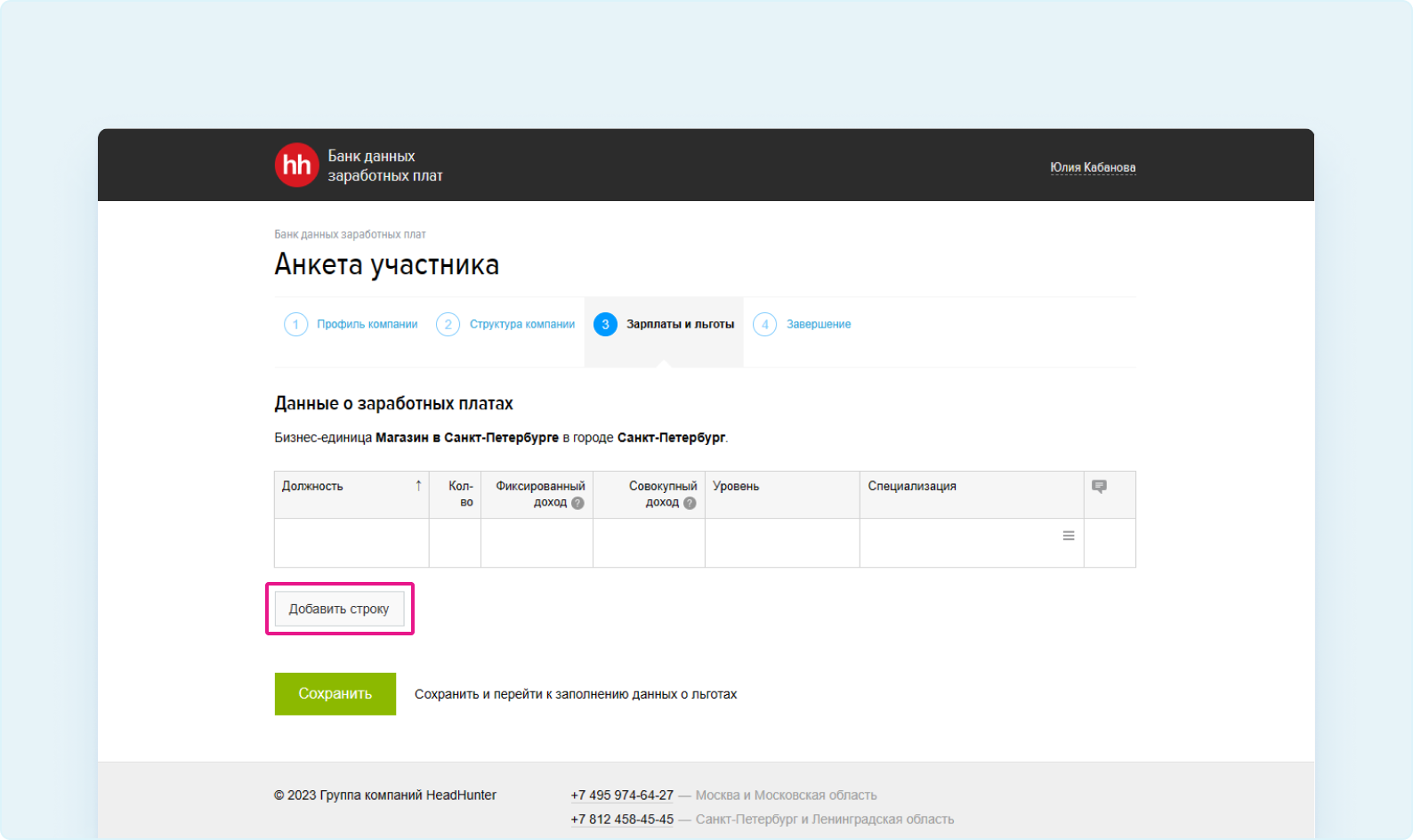
Заполните онлайн-таблицу. Для внесения информации кликните левой кнопкой мыши на нужном поле онлайн-таблицы.
- «Должность» (название должности в вашей компании).
- «Кол-во» (количество сотрудников на этой позиции).
- «Фиксированный доход» (доход до вычета налогов на 1 сотрудника в месяц).
- «Совокупный доход» (фактический доход в год до вычета налогов, включая выплату премий и бонусов, на 1 сотрудника).
- «Уровень».
Выберите из выпадающего списка должностной уровень сотрудника.
- Специализация
Для выбора специализации нажмите на три чёрточки.
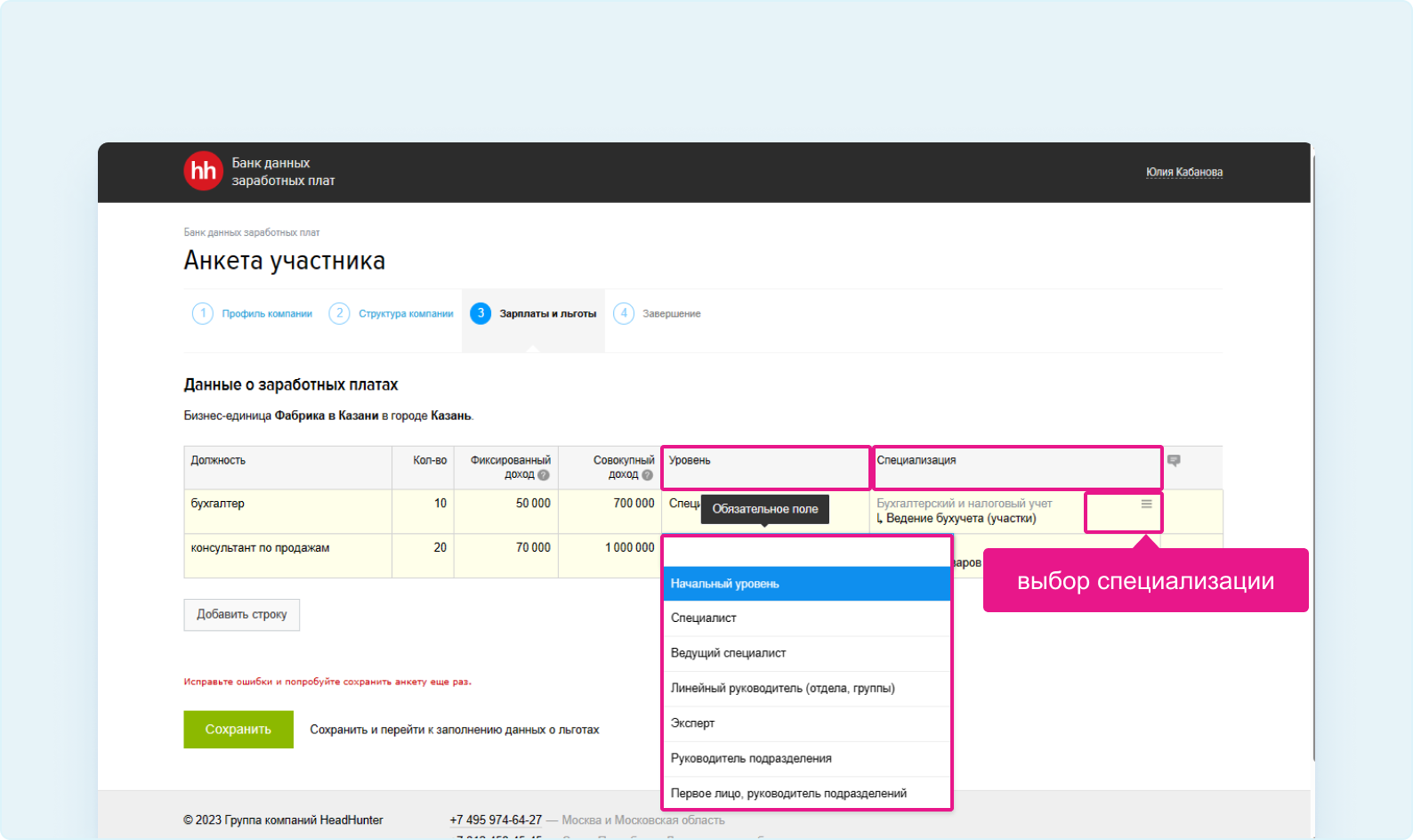
На открывшейся странице начните вводить название специализации и сервис предложит вам варианты. Поставьте буллит напротив нужной специализации и нажмите синюю кнопку «Выбрать».
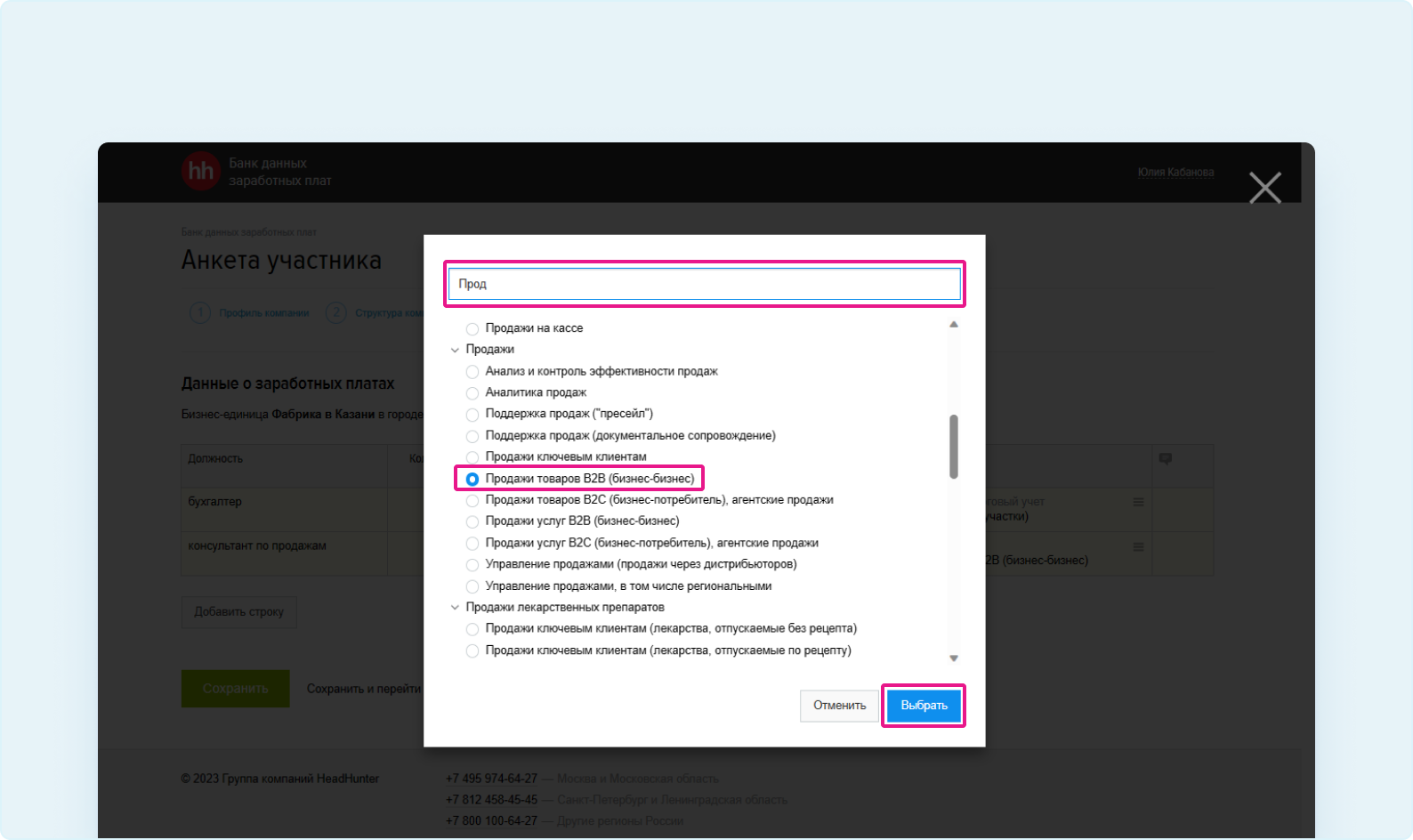
После заполнения информации по всем сотрудникам нажмите зелёную кнопку «Сохранить».
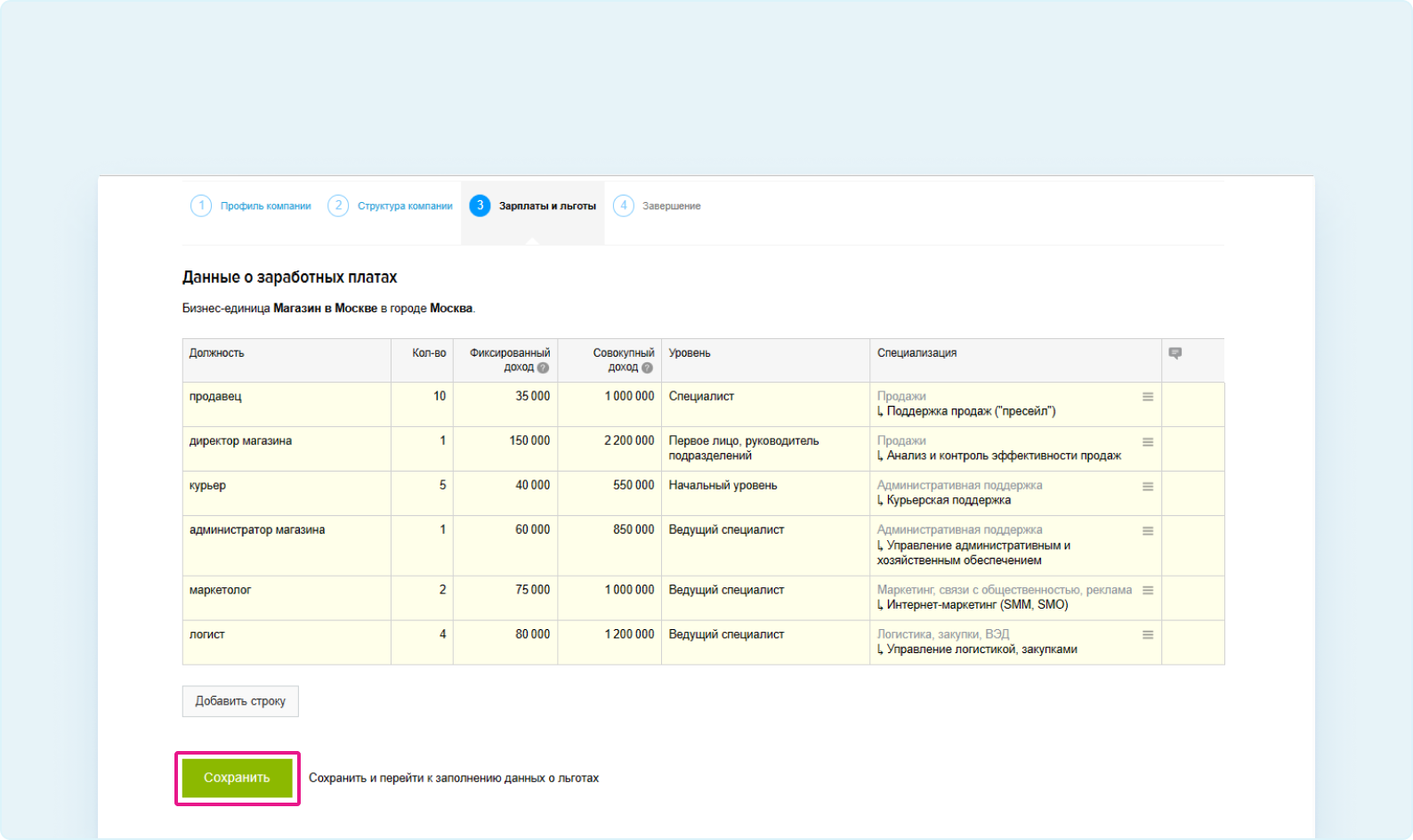
Сервис переведет вас на вторую часть онлайн-таблицы.
Данные о льготах сотрудников
Поставьте буллит рядом с одним из двух вариантов.
- Не предоставляем льготы.
- Предоставляем льготы.
Если вы выберите второй вариант «Предоставляем льготы», проставьте слева галки напротив названий льготы, которые ваша компания предоставляет сотрудникам. Далее впишите годовые суммы затрат на каждую из льгот в зависимости от специализации и уровня сотрудника (в пересчёте на одного сотрудника).
После внесения информации нажмите внизу зелёную кнопку «Сохранить». Вы вернетесь в третий раздел анкеты «Зарплаты и льготы» со списком бизнес-единиц.
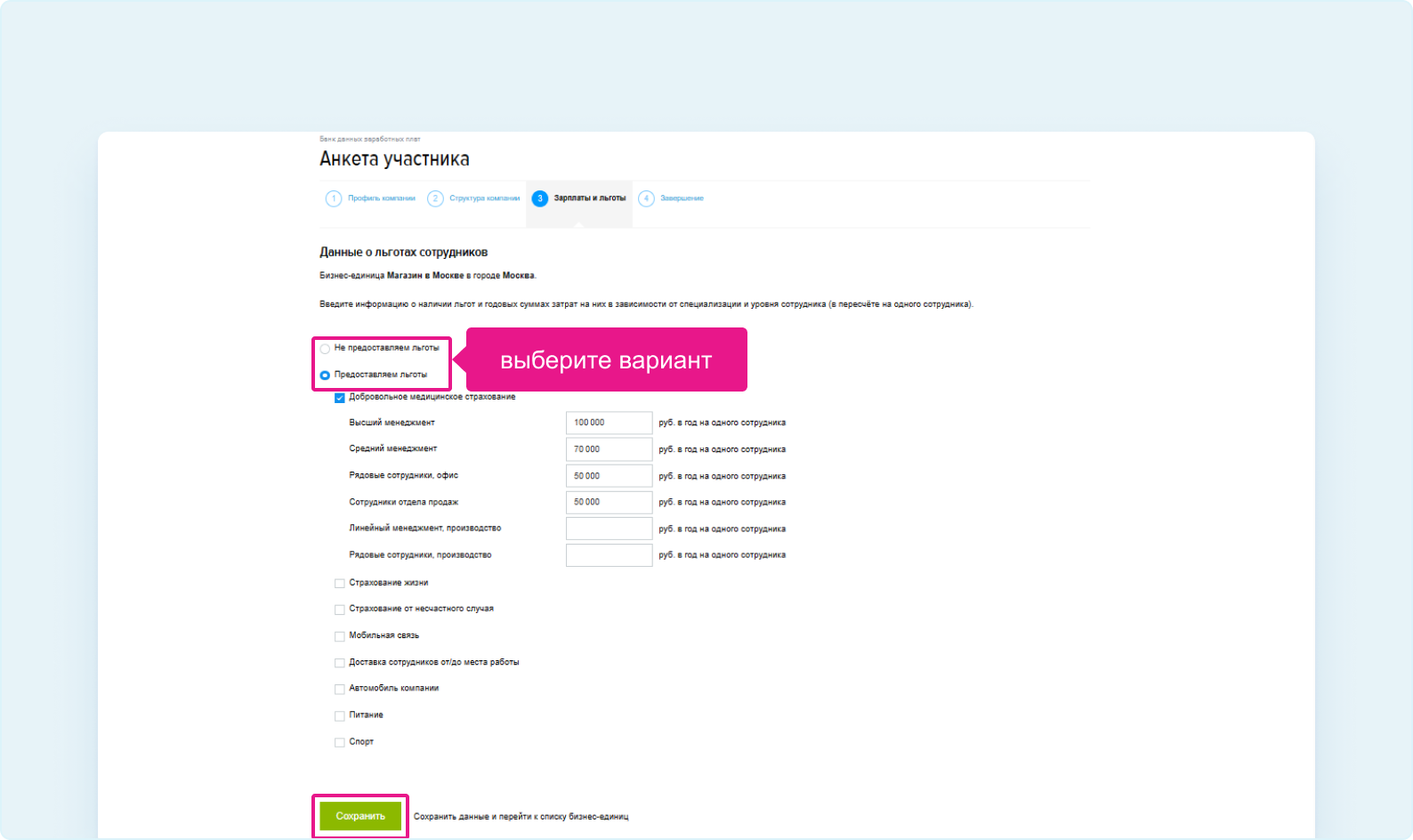
Заполните по аналогии информацию о заработных платах и льготах для всех бизнес-единиц, которые были указаны в разделе «Структура компании».
Далее нажмите на зелёную кнопку «Перейти к завершению», чтобы перейти к четвёртому шагу заполнения анкеты участника — «Завершение».