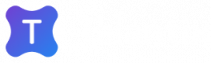Можно воспользоваться как уже созданными коллегами чек-листами для оценки тех или иных компетенций и навыков у соискателей, так и создать собственные формы оценки с уникальными набором критериев под конкретную вакансию.
В карточку к кандидату можно добавить любое количество чек-листов с проставленными оценками. Эта информация будет доступна всем рекрутерам, кто работает над вакансией.
Talantix автоматически суммирует все заполненные чек-листы по кандидатам и в личных карточках показывает средний балл у всех претендентов на вакансию.
Важно
Создавать и редактировать формы оценки могут пользователи с любой ролью в Talantix.
Как создать новую форму оценки
1. В правом верхнем углу зайдите в раздел «Настройки компании».
2. Выберите вкладку «Формы оценки».
Здесь вы можете добавлять, удалять и изменять чек-листы для оценки кандидатов.
3. Чтобы добавить новый чек-лист, нажмите вверху на фразу «Добавить новую форму оценки».
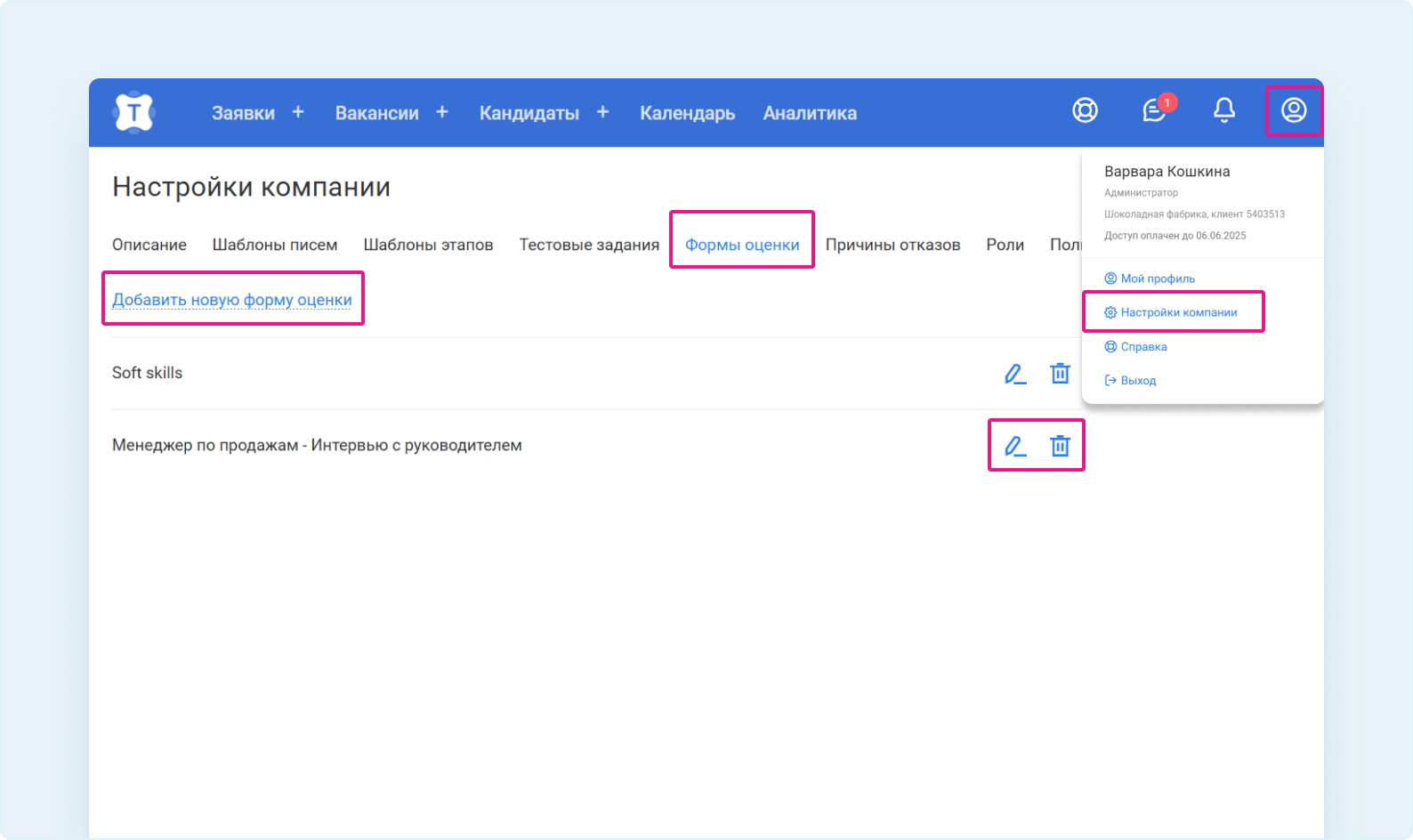
4. В открывшемся конструкторе заполните две графы «Название» и «Критерии оценки» . Это обязательные поля, без их заполнения система не разрешит перейти на следующий шаг.
В конструкторе можно добавлять нужное количество критериев для оценки (но не больше 200 критериев для одной формы оценки).
- Чтобы добавить новый критерий нажмите на фразу внизу шаблона «Добавить критерий».
- Добавленные критерии можно удалить, нажав на значок корзины справа от названия критерия, и поменять местами.
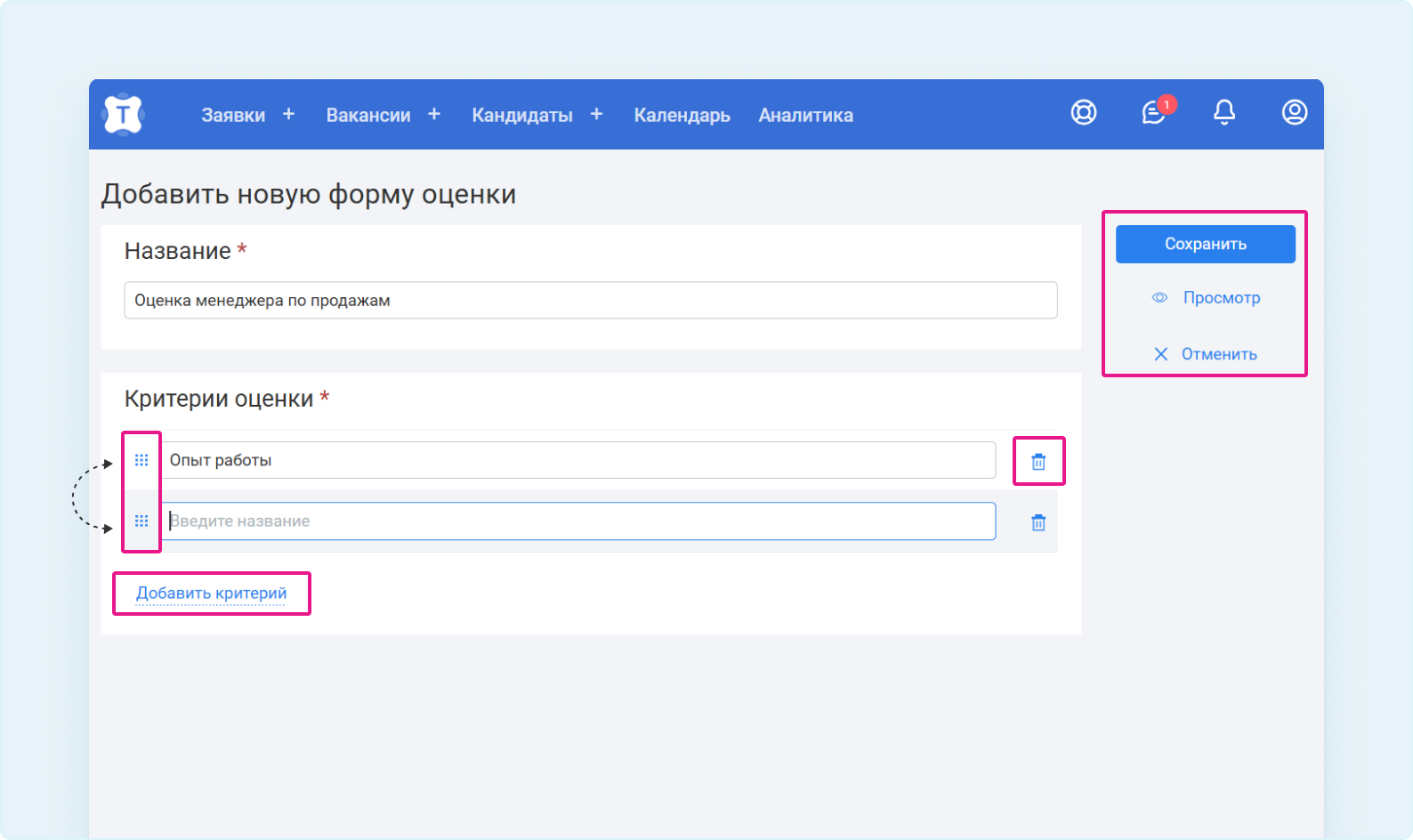
Новый чек-лист появится в общем списке раздела «Формы оценки».
Как отредактировать или создать новые формы оценки из карточки кандидата
Вы также можете редактировать или создать новые формы из карточки кандидата, нажав на фразу «Настроить формы оценки».
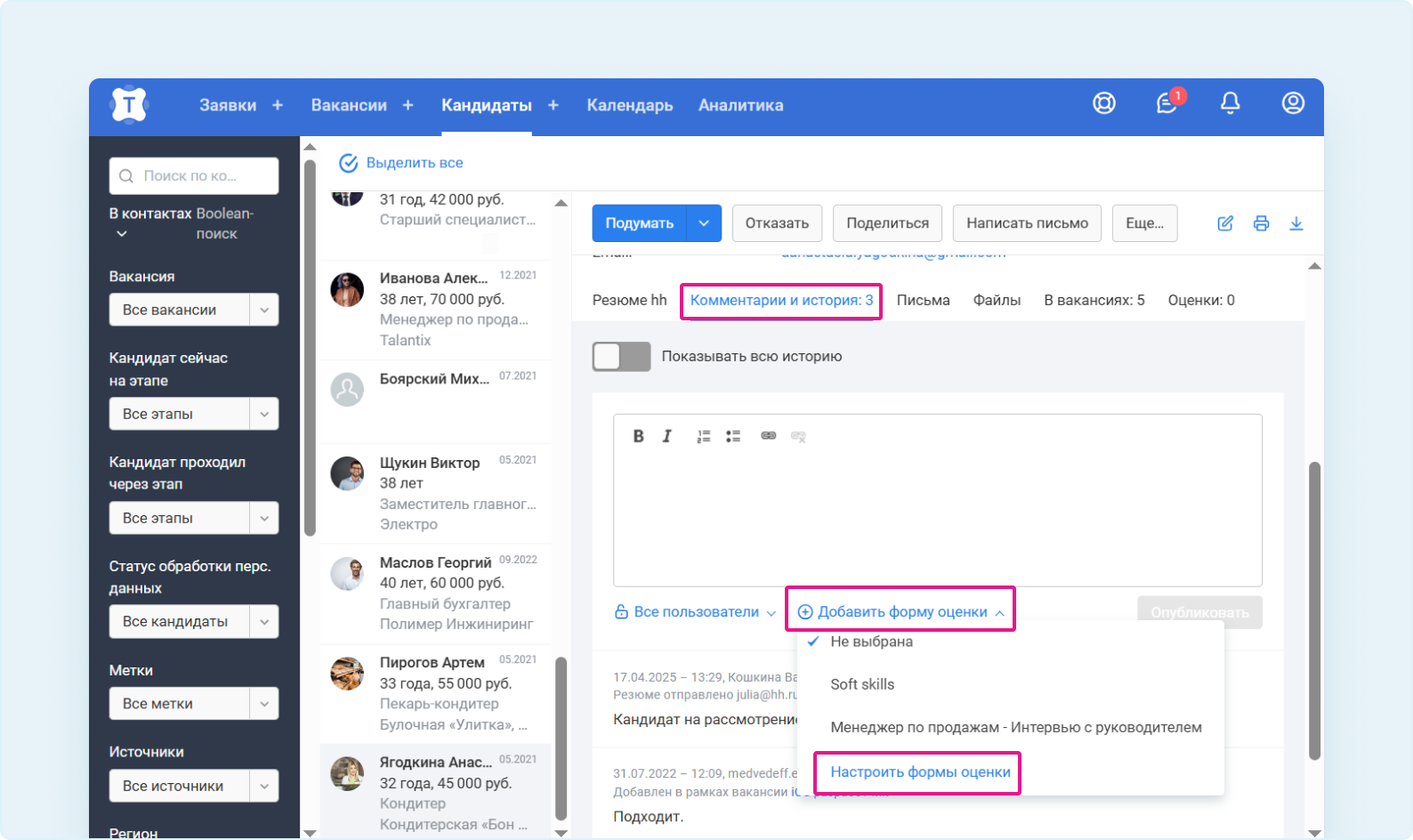
Откроется вкладка «Формы оценки», где вы можете внести необходимые изменения.
Просмотр списка критериев формы оценки
В разделе «Формы оценки» нажмите иконку редактирования рядом с нужной формой оценки — вы увидите состав чек-листа для оценки кандидатов.
Также можно посмотреть, как будет выглядеть созданная форма при помощи кнопки «Просмотр».
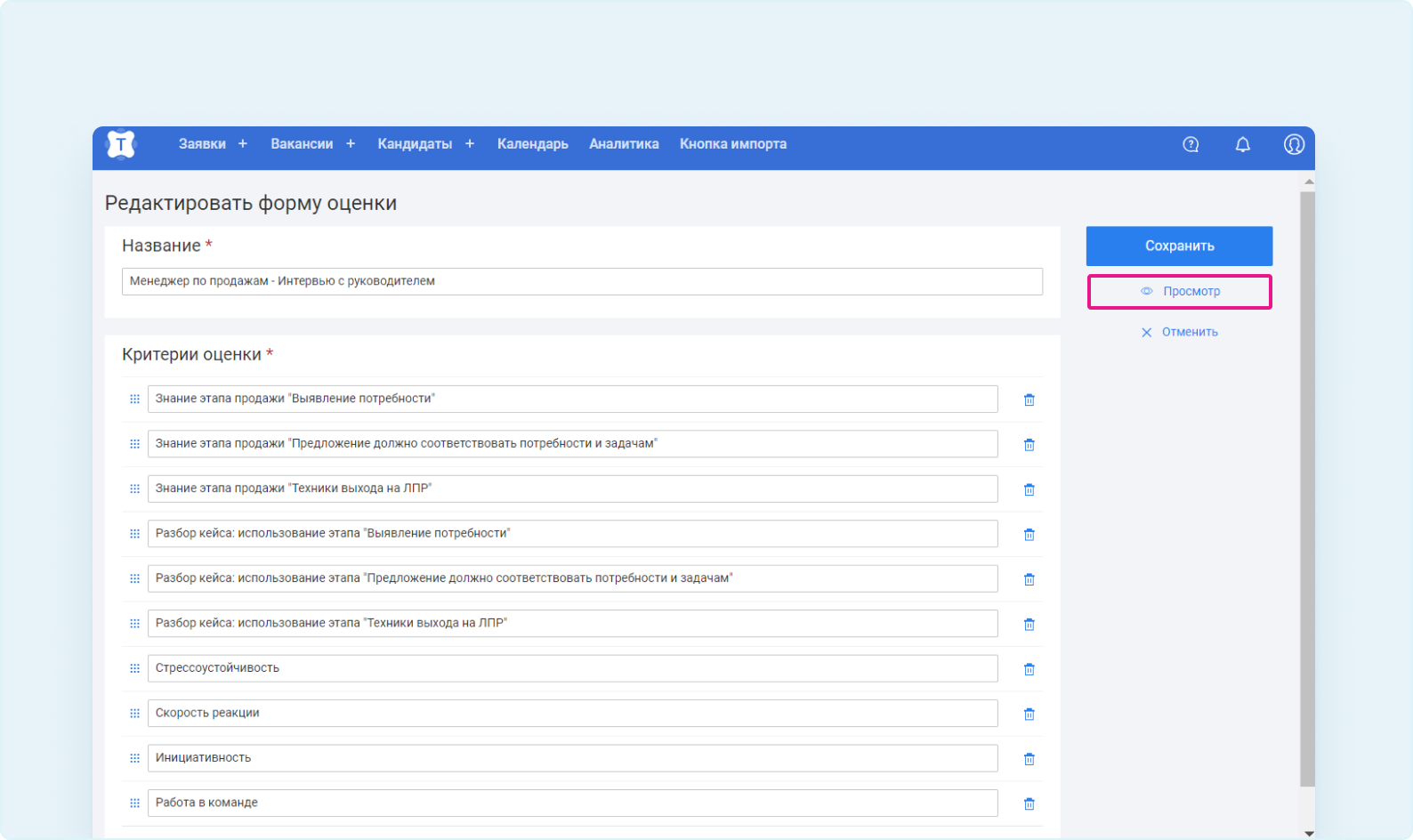
В режиме просмотра вы сможете ознакомиться с 5-и балльной шкалой, по которой будут оцениваться критерии.
При наведении на значки вы увидите обозначения:
- не проявляется;
- требует развития;
- достаточный уровень;
- выше среднего;
- идеально.
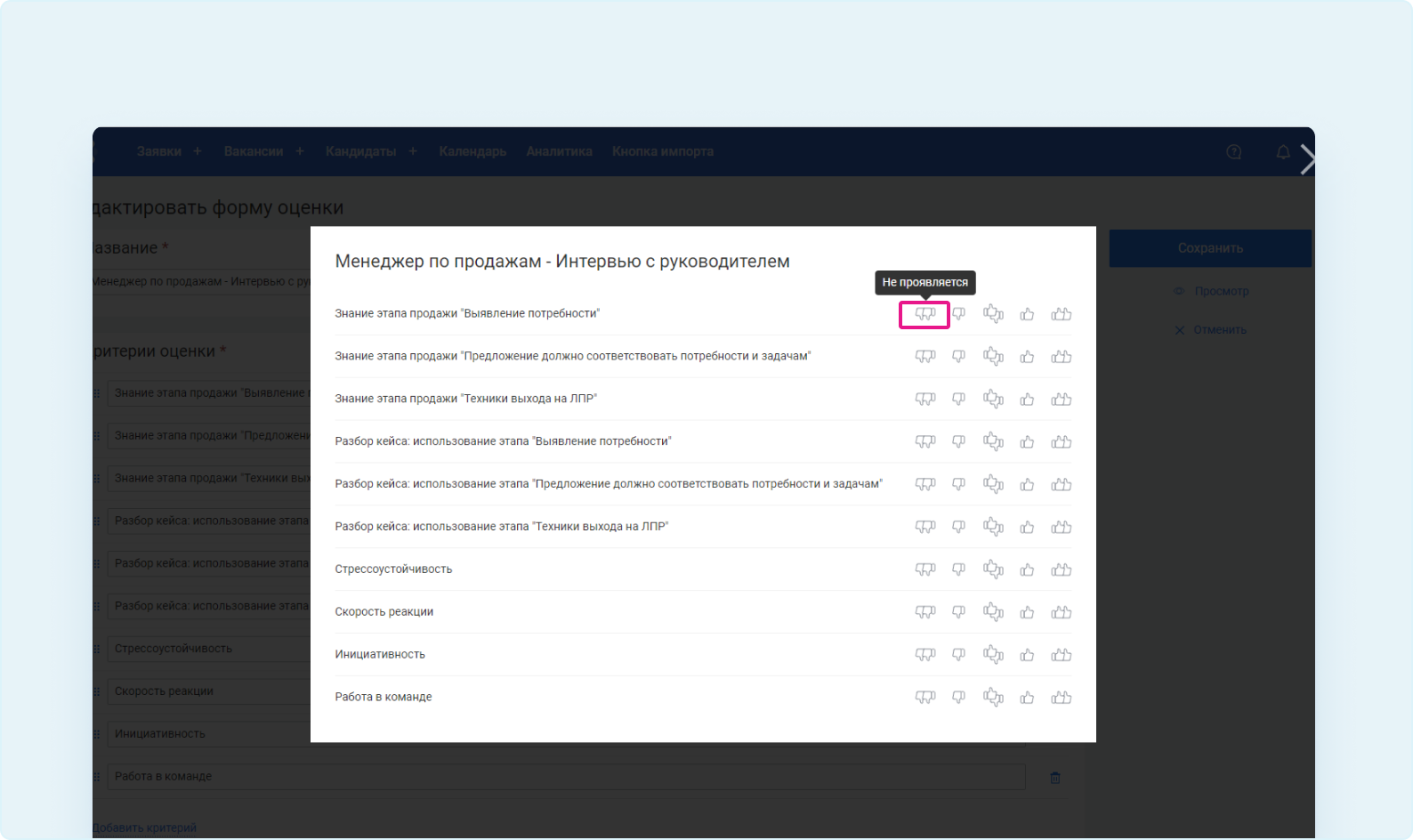
Как добавить чек-лист в карточку кандидата
1. Во вкладке «Кандидаты» выберите карточку нужного кандидата.
2. Во вкладке «Комментарии и история» нажмите «Добавить форму оценки».
3. Из выпадающего списка выберите название нужного чек-листа.
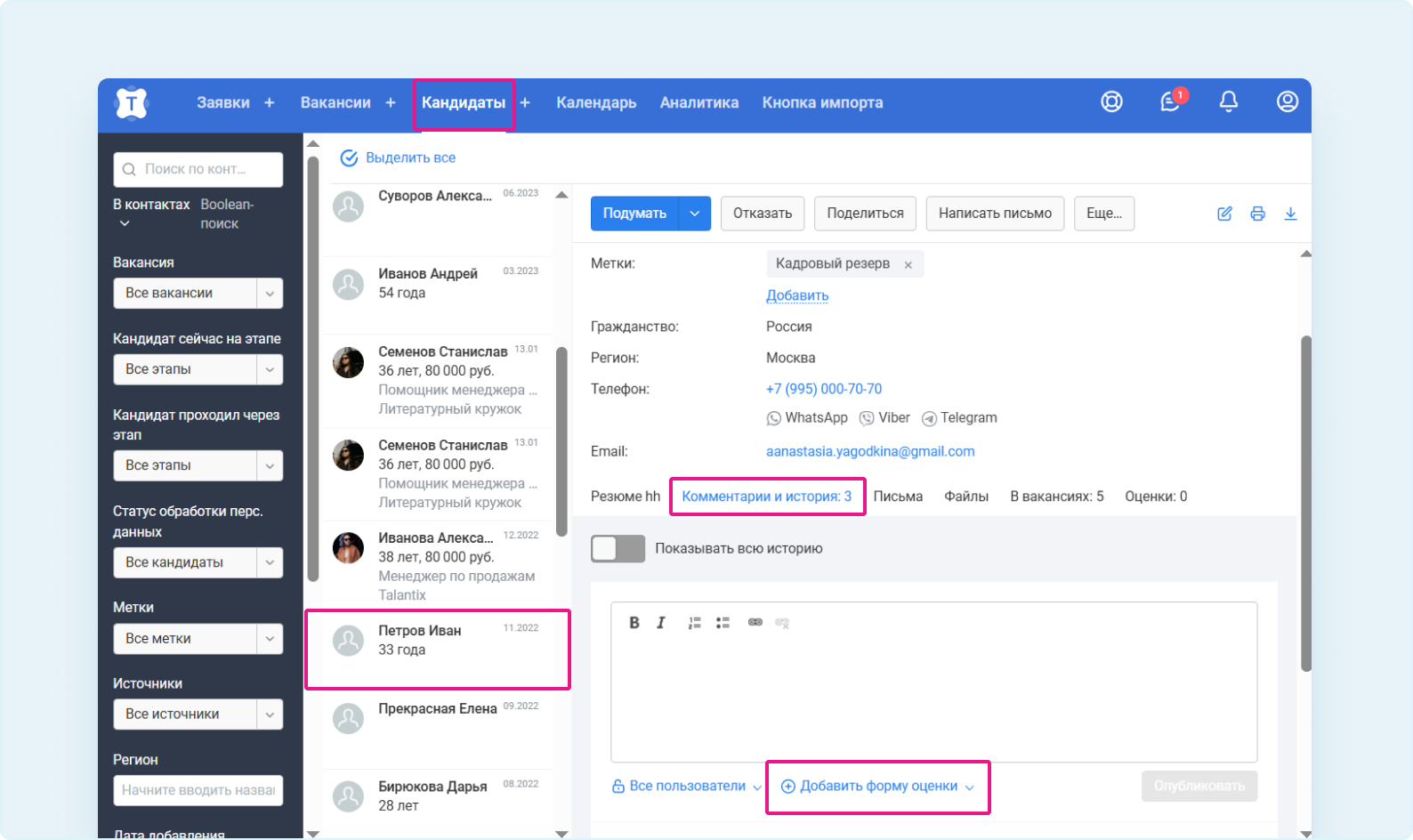
Если кандидат прикреплён к нескольким вакансиям, при открытии его профиля из списка кандидатов опция «Прикрепить форму оценки» будет недоступна.
Чтобы добавить форму оценки:
- Перейдите в раздел «Вакансии» и выберите одну из вакансий, где прикреплён кандидат.
- Нажмите на этап, на котором находится кандидат и откройте его карточку.
- Нажмите кнопку «Прикрепить форму оценки».
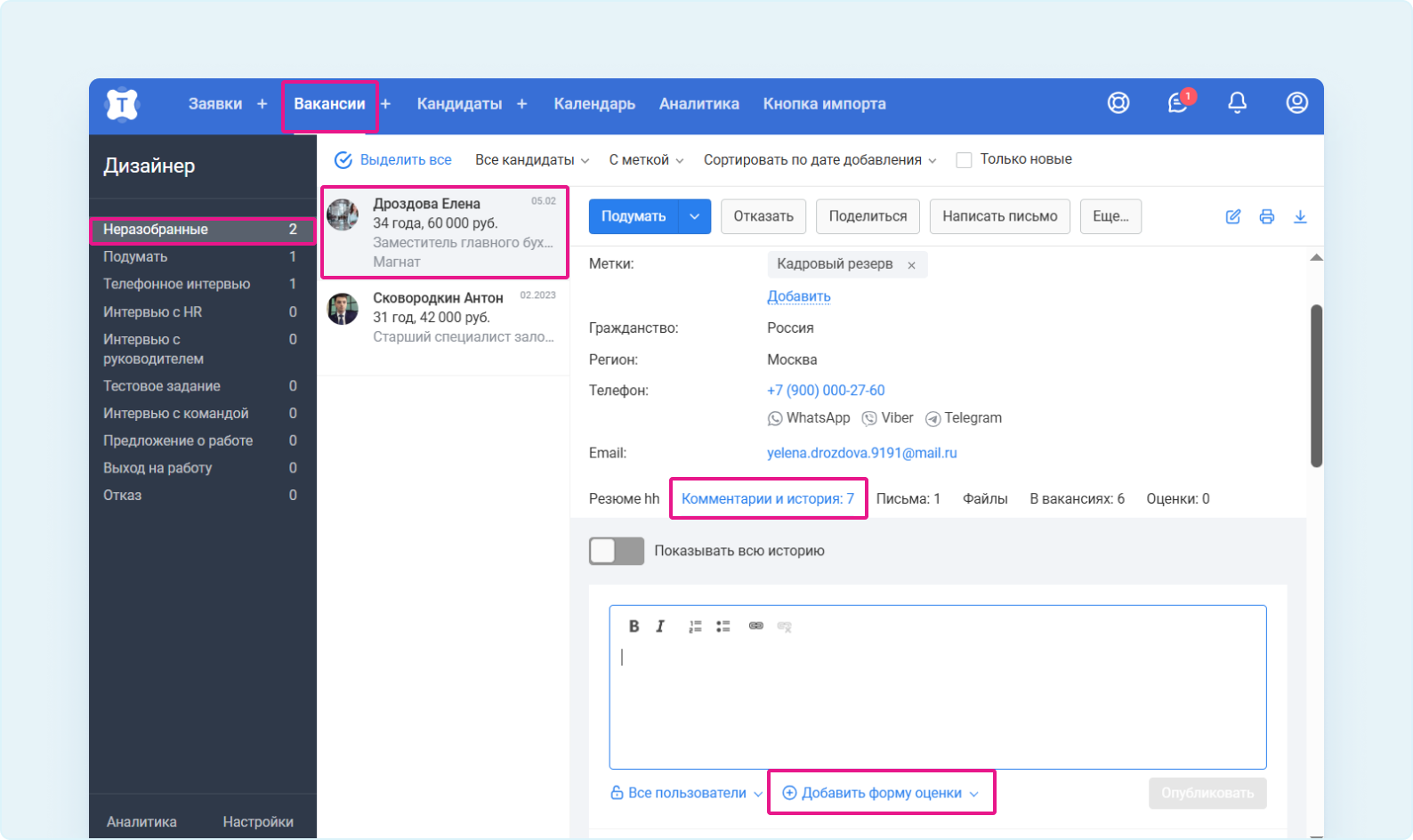
4. После выбора формы появится список критериев, входящих в выбранный чек-лист. Оцените кандидата по пятибалльной шкале:
- не проявляется;
- требует развития;
- достаточный уровень;
- выше среднего;
- идеально.
5. После нажмите справа внизу на кнопку «Опубликовать».
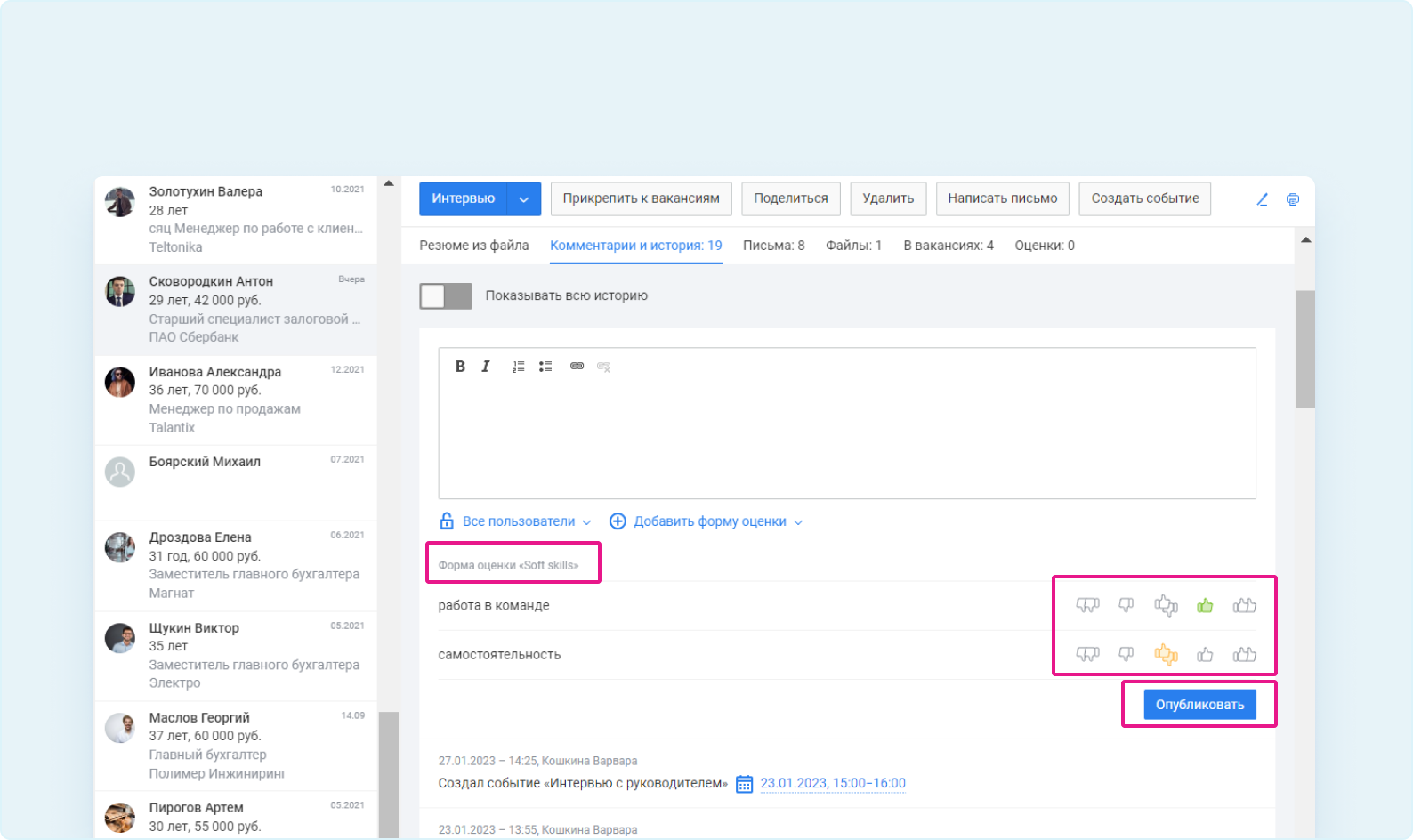
Чек-лист с вашей оценкой будет добавлен в общую ленту как комментарий.
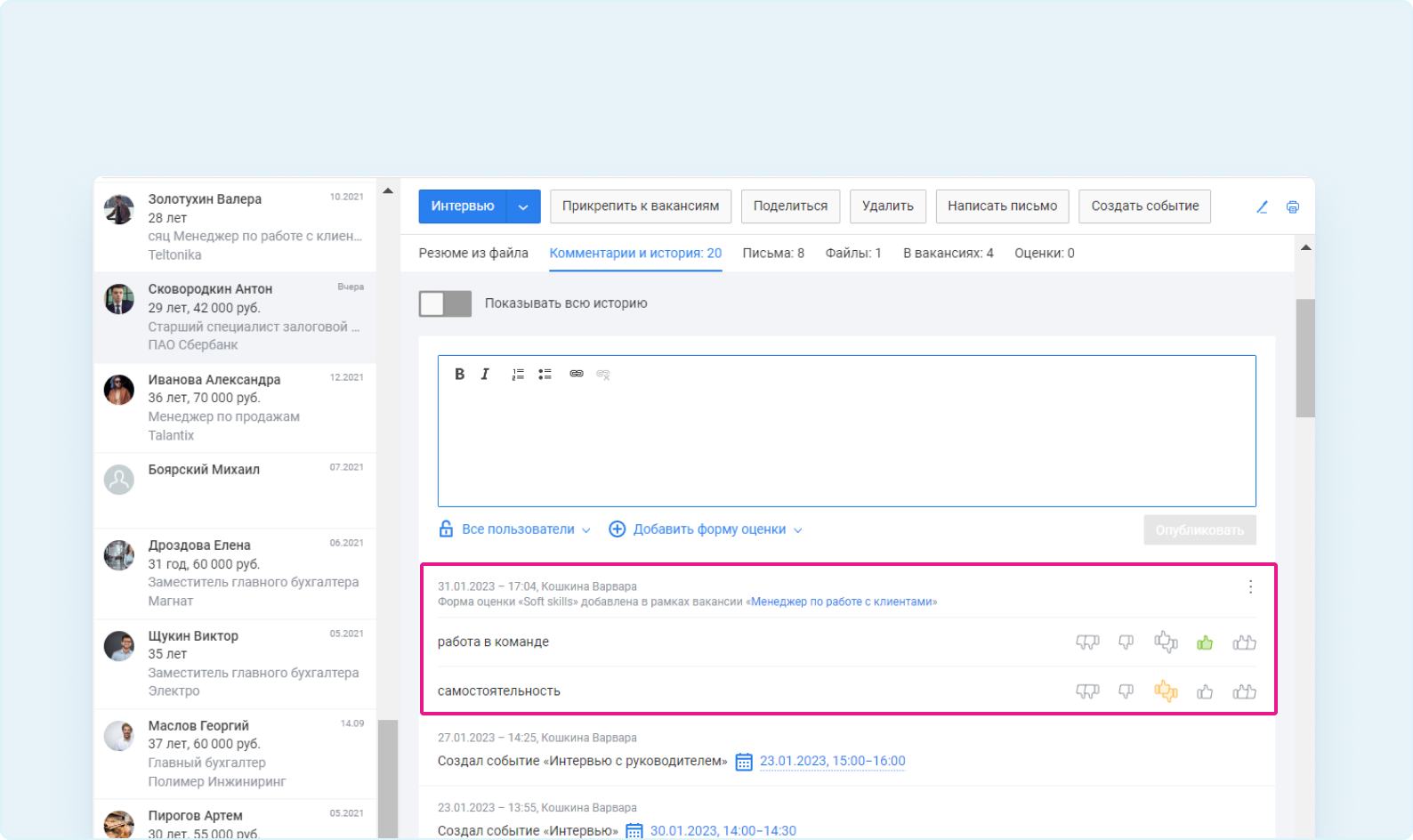
Также можно дополнительно оставить комментарий к заполненному чек-листу, в том числе дав пояснения по вашим оценкам кандидата.
Напишите текст поясняющего комментария. После этого нажмите на кнопку «Опубликовать».
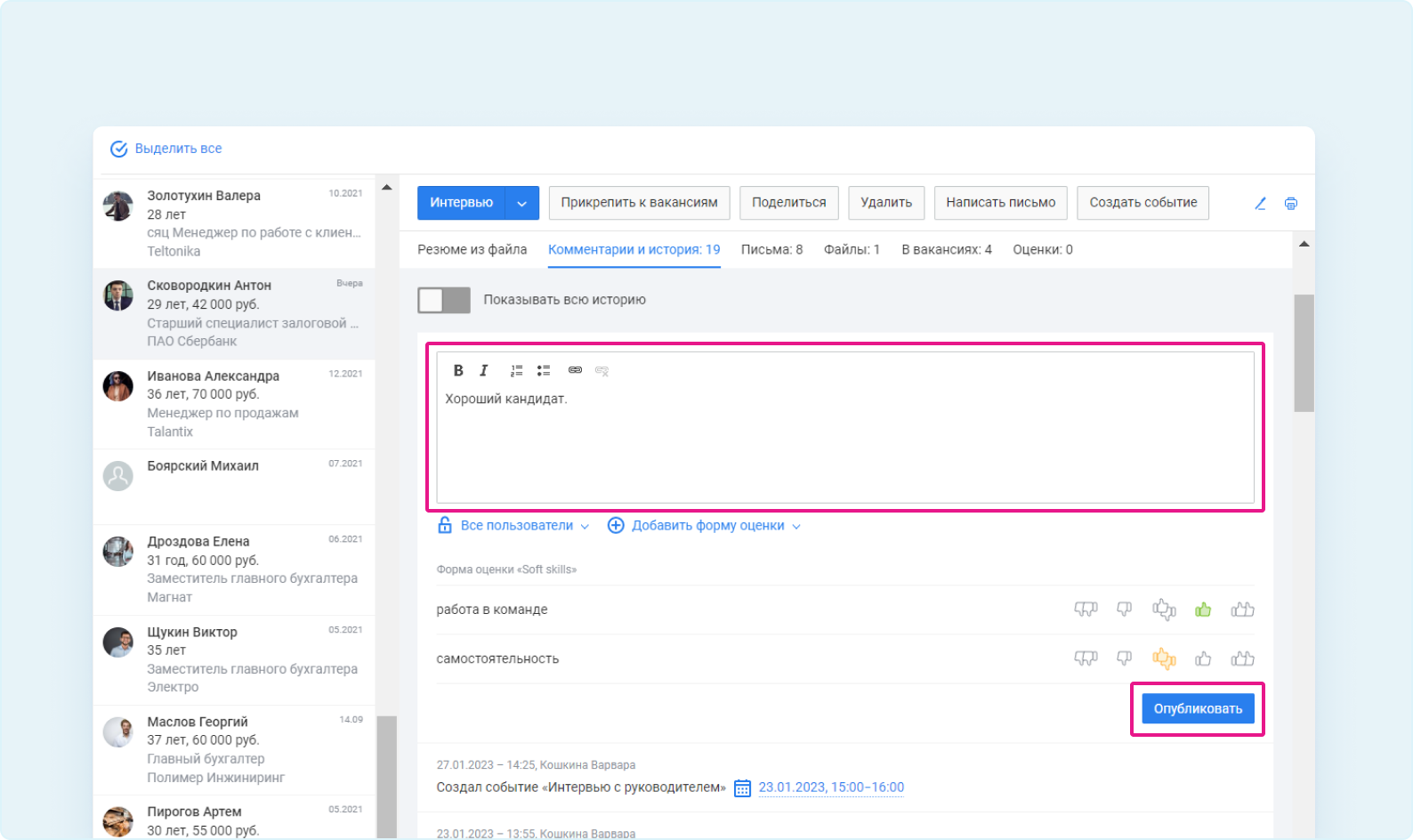
В общей ленте вместе с вашей оценкой кандидата будет опубликован и комментарий. После его публикации коллеги, у которых есть доступ к вакансии, смогут увидеть оставленный комментарий и вашу оценку.

Автор комментария может отредактировать опубликованную форму: добавить или удалить комментарий, а также изменить свои оценки по кандидату.
Для этого нажмите на три точки рядом с вашим комментарием и выберите «Редактировать» или «Удалить».
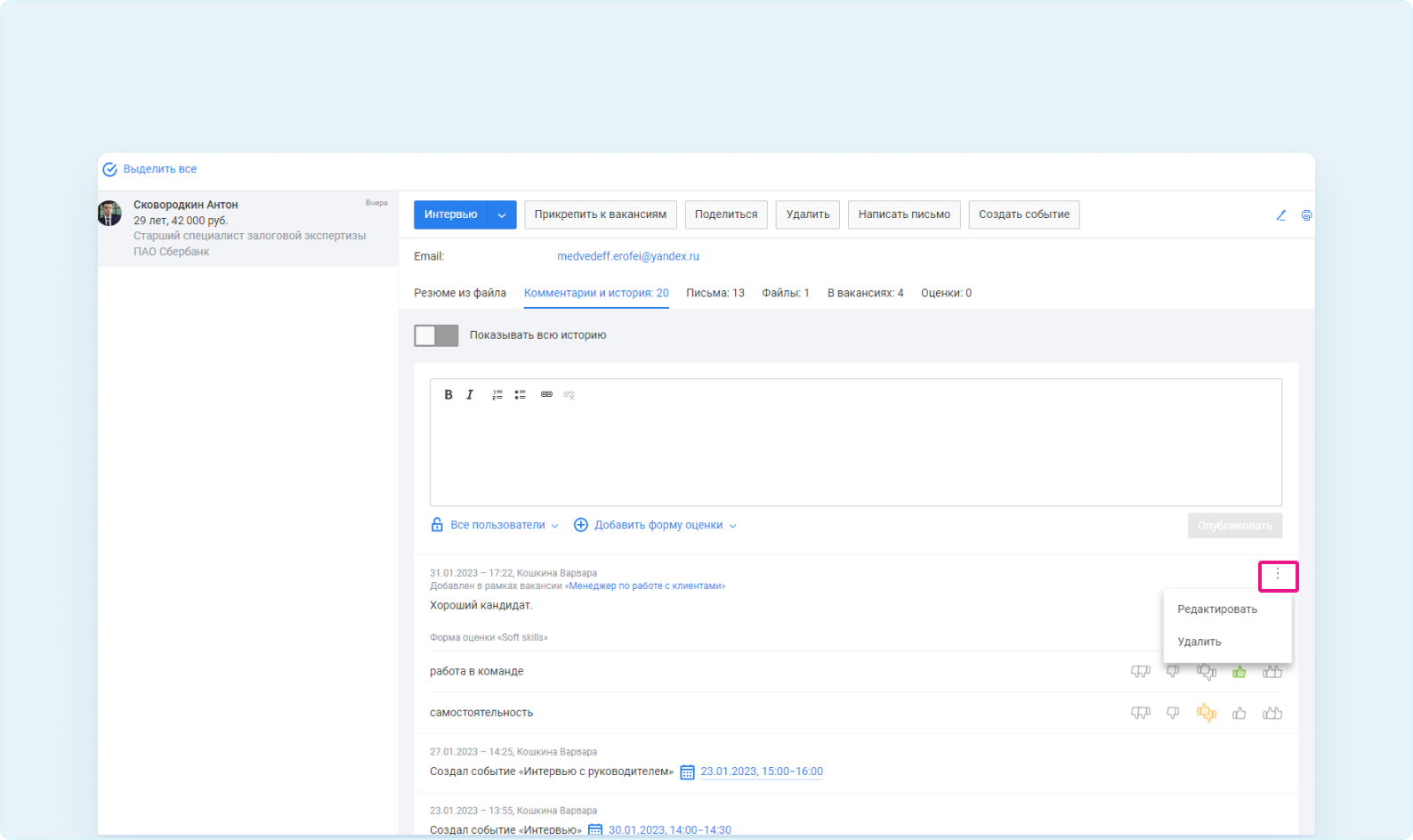
В режиме редактирования комментария внесите необходимые правки и нажмите на кнопку «Сохранить». Новый комментарий появится в общей ленте раздела «Комментарии и история».
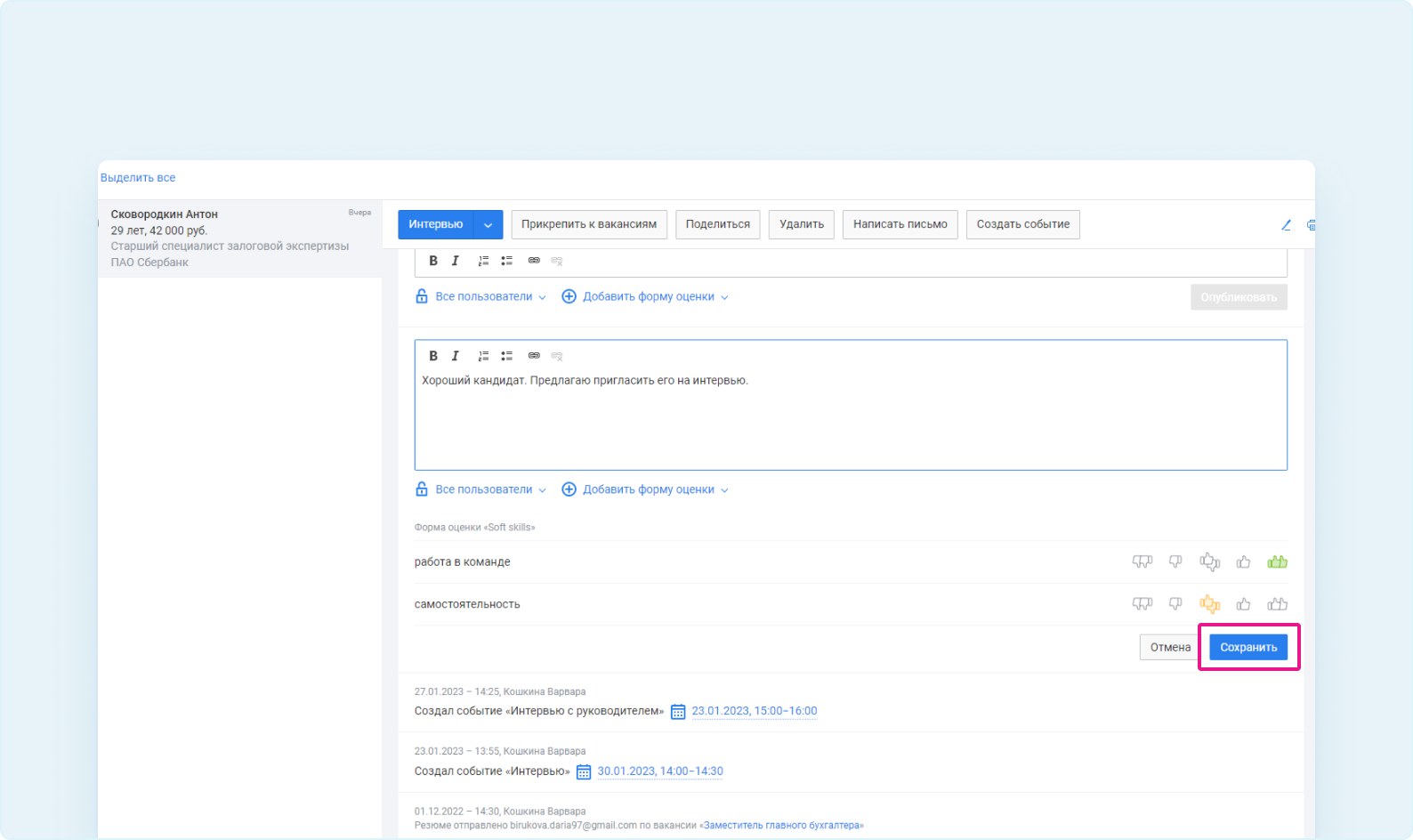
Важно
1. К любому кандидату можно прикрепить неограниченное количество форм оценки.
2. Прикреплять новые формы оценки могут все пользователи Talantix,у которых есть доступ к вакансии.
3. Формы оценки всегда публичны, то есть доступны всем менеджерам, у которых есть доступ к данной вакансии.
Как посмотреть результаты оценки по всем кандидатам
Система подсчитает результат по каждому кандидату (сначала усредняет по типу навыков, затем — по типу формы, затем — по разным формам). После подсчета выводится итоговое количество баллов рядом с аватаркой кандидата.
Зайдите в раздел «Вакансии» и нажмите на нужную вакансию. Рядом с аватарами кандидатов будет указано среднее количество набранных баллов.
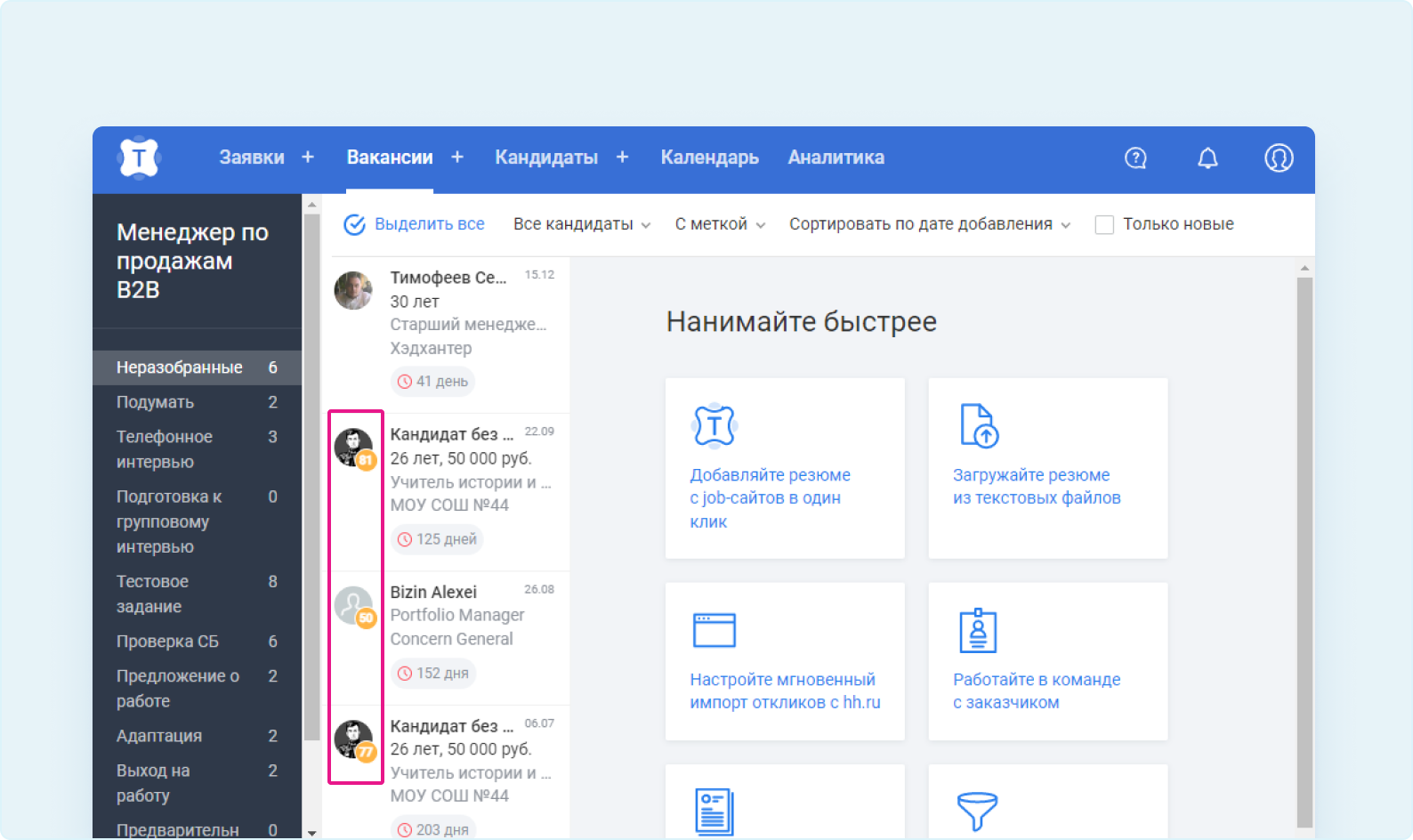
Цветовой индикатор определяется по следующим правилам:
- 0-40% — красный цвет;
- 41-85% — желтый;
- 86-100% —зеленый.