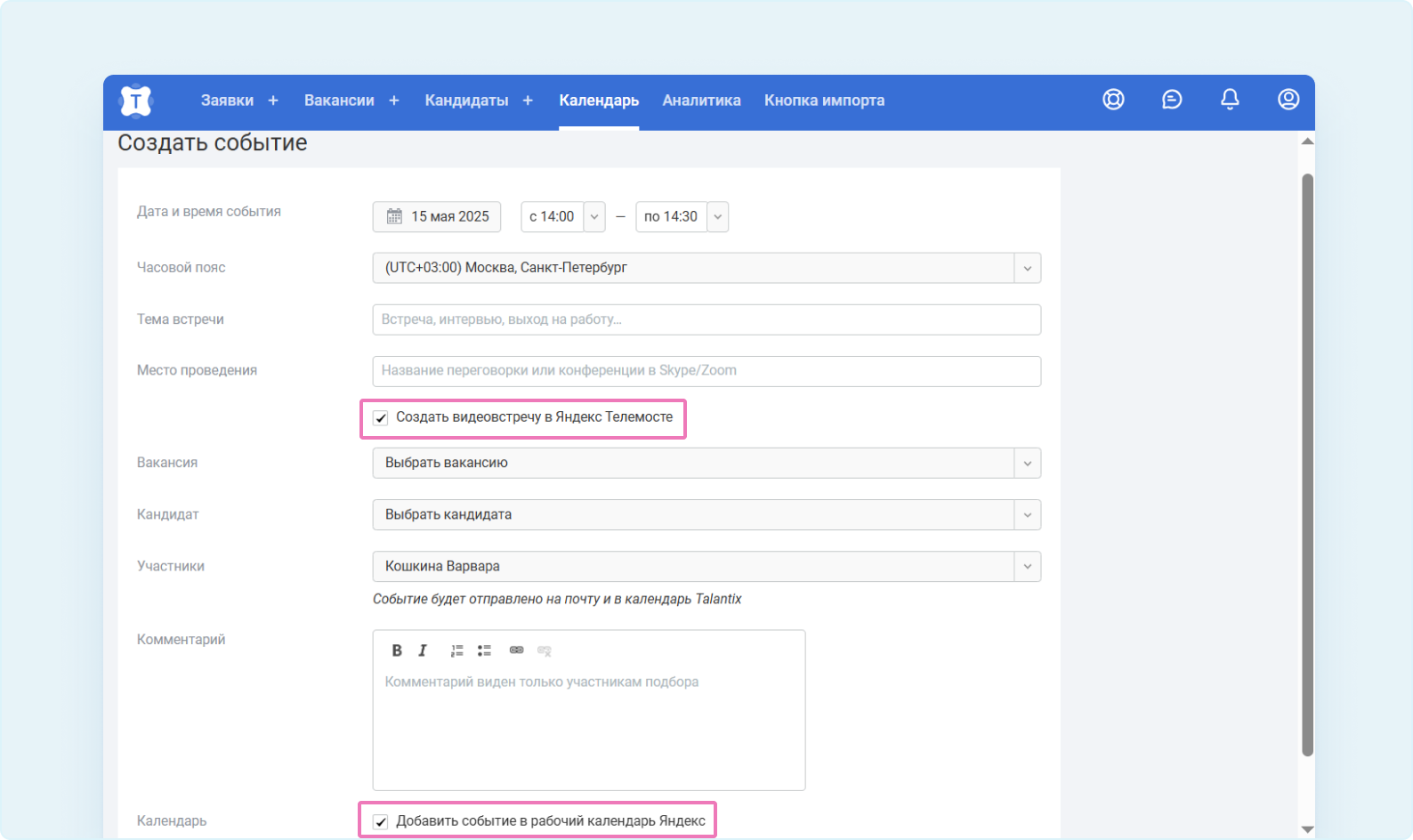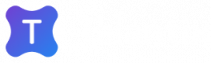— Планируйте встречи прямо в Talantix, не переключаясь между сервисами, и всегда сохраняйте полную картину вашего расписания.
— Автоматически сохраняйте историю взаимодействия с кандидатом для формирования статистики.
— Функция доступна на любом тарифе.
Синхронизация рабочего календаря с Talantix избавляет от рутины:
- Больше не нужно вручную создавать встречи, загружать резюме на ПК и следить за конфиденциальностью данных.
- Все события и документы автоматически сохраняются в системе с защищенными ссылками — никаких рисков утечки по ФЗ-152.
- Вся информация под рукой: ссылки на резюме, вакансию (исключение — в Яндекс Календаре ссылки не предусмотрены) история взаимодействий — в одном интерфейсе, без переключений между вкладками.
Вы можете подключить:
- календарь Outlook
- календарь Google
- календарь Яндекс
1. В разделе верхнего меню «Календарь» нажмите «Подключить календарь» — вы перейдёте в раздел «Интеграции».
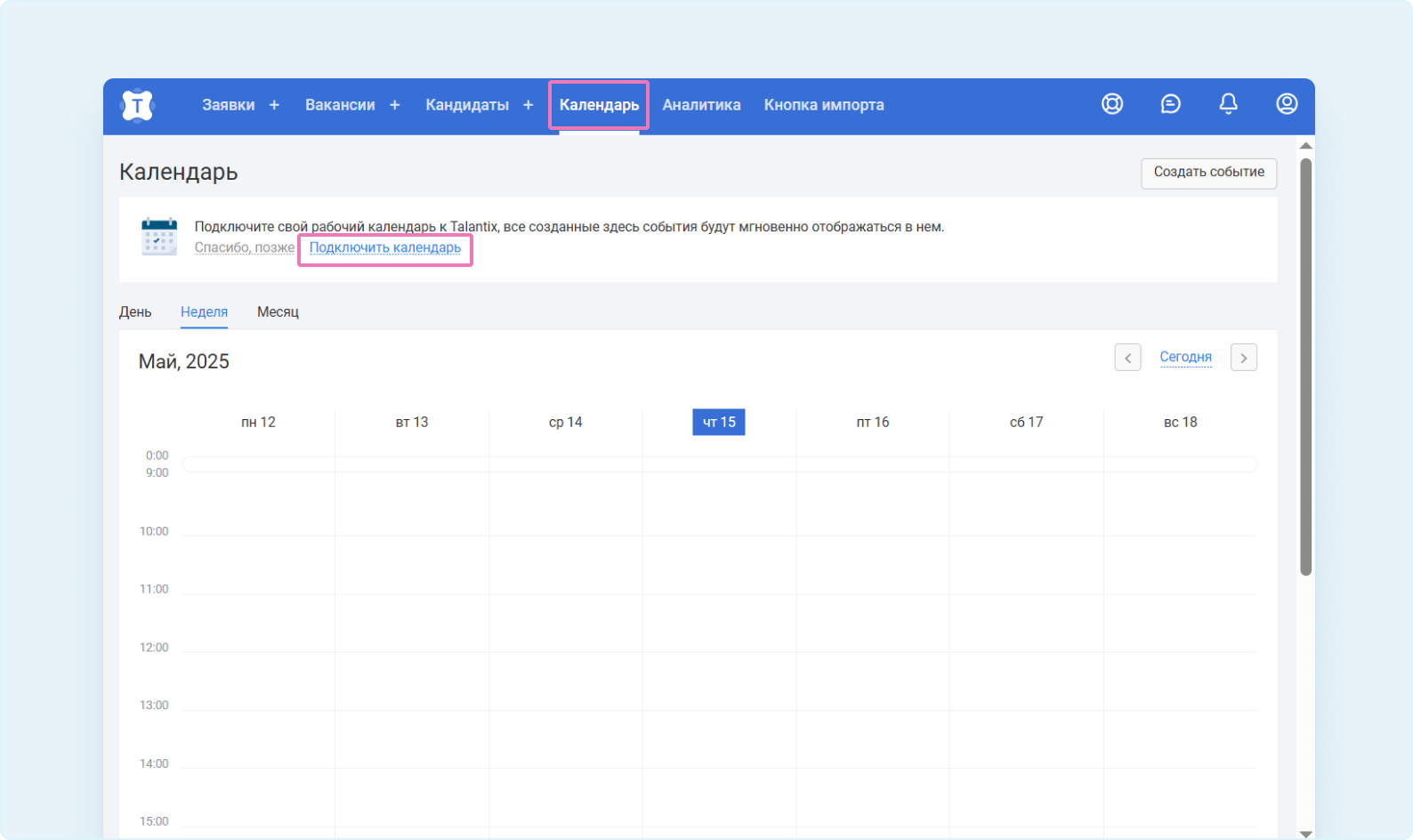
В раздел «Интеграции» можно также попасть из вкладки «Мой профиль». В блоке «Календарь» нажмите кнопку «Подключить».
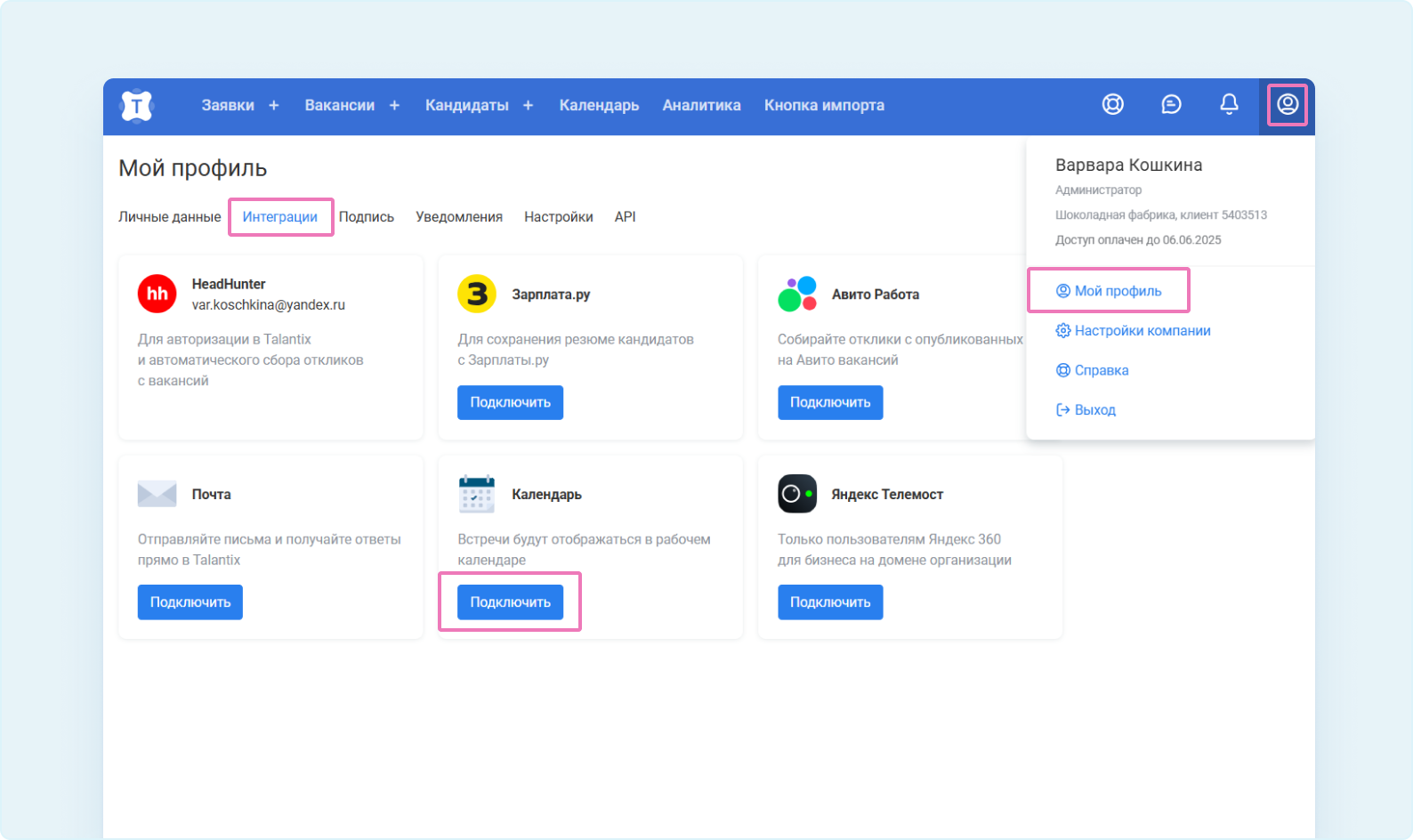
2. Выберите календарь для подключения:
- Outlook;
- Google;
- Яндекс.
*Скоро появится календарь Битрикс24.
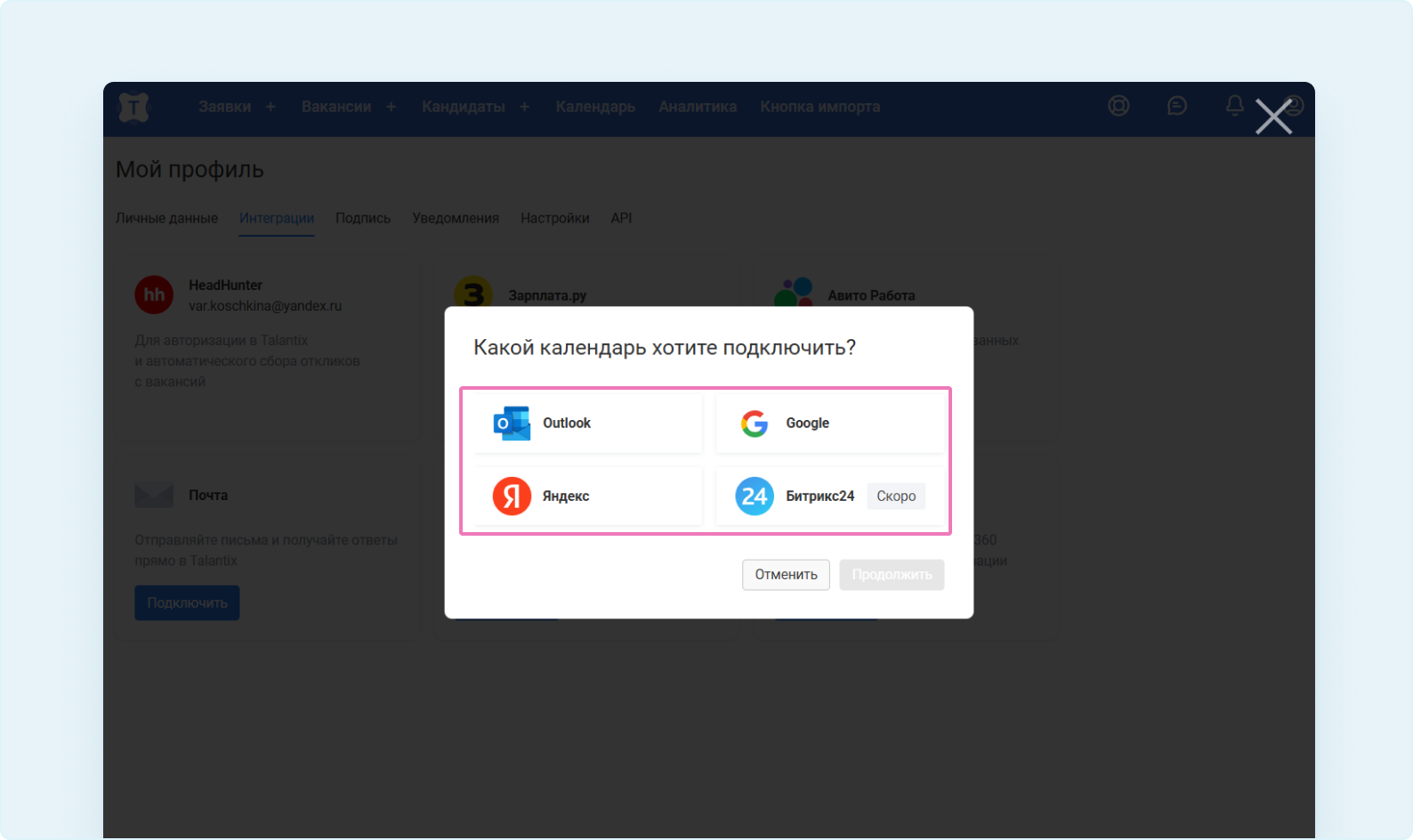
Подключение календаря Outlook
Если вы выбрали подключение Outlook календаря, откроется страница авторизации с помощью учётной записи вашей компании.
1. Введите логин и пароль от вашего рабочего аккаунта.
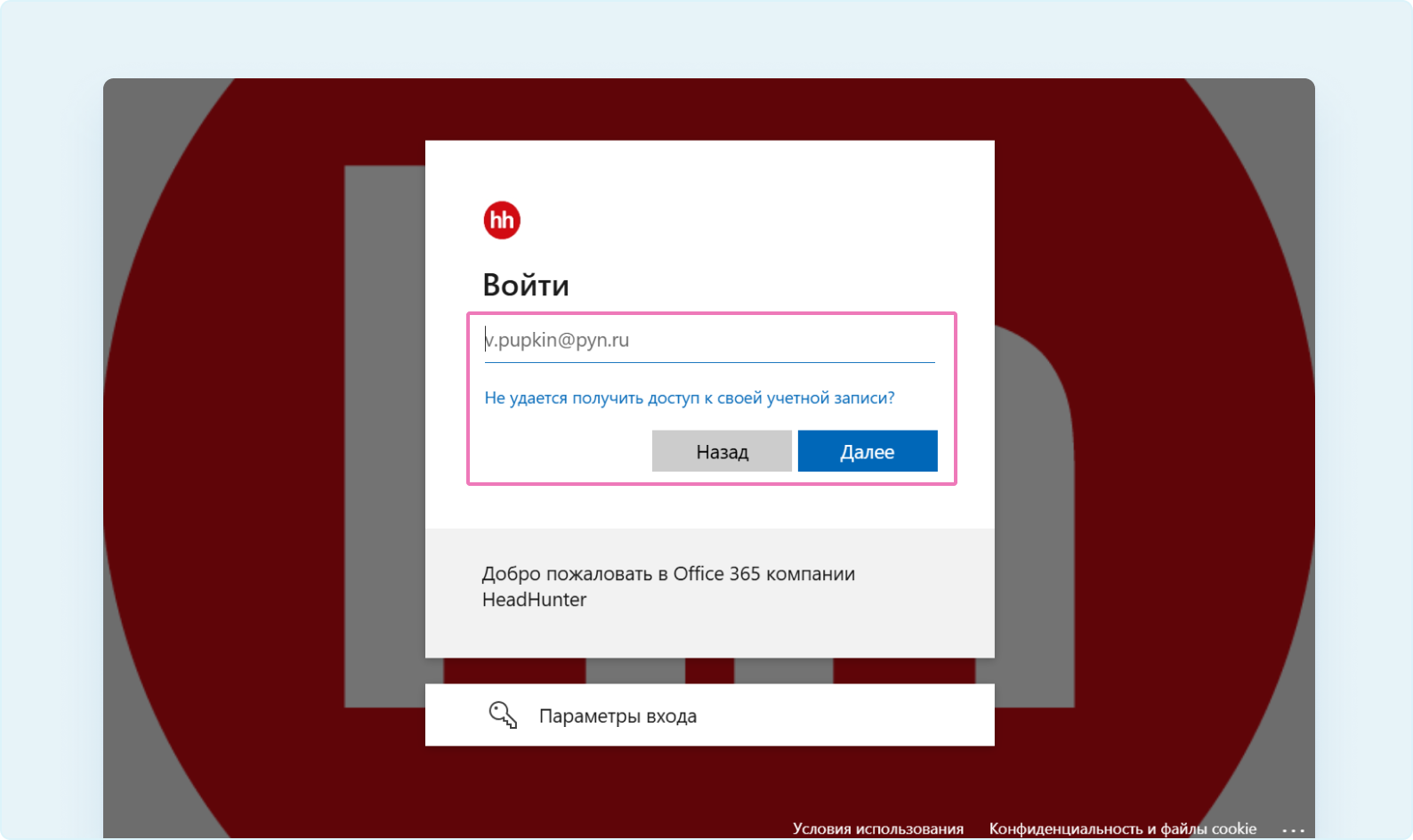
2. Подтвердите ваше согласие на подключение рабочего календаря к Talantix, нажав кнопку «Принять».
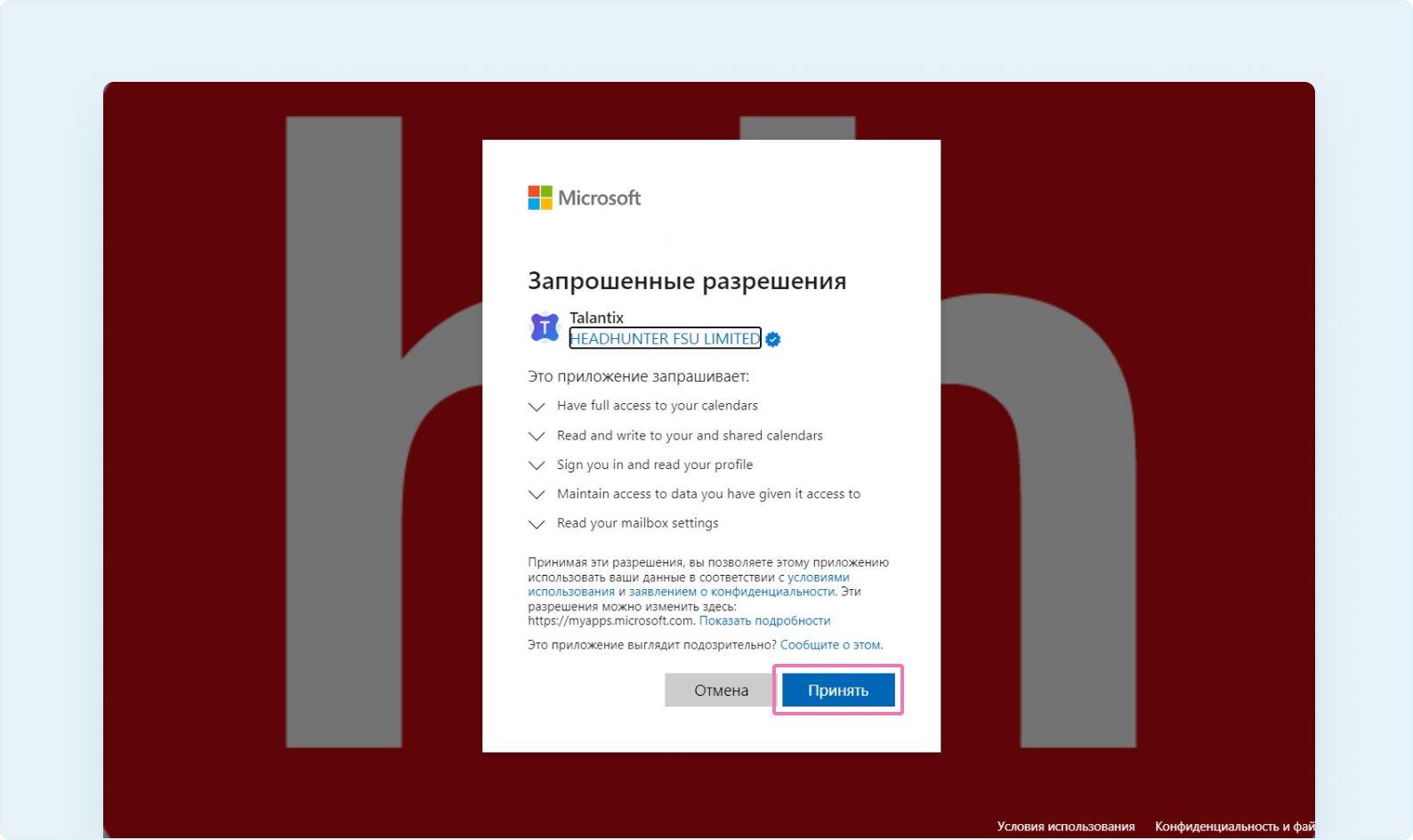
3. Календарь подключен.После этого вы вернётесь в Talantix. В разделе «Мой профиль» → «Интеграции» будет указан календарь, который вы подключили к Talantix.
4. Если вы хотите отключить календарь Google от Talantix, нажмите кнопку «Отключить».
Особенности подключения календаря Outlook
Работа с вашим календарём Outlook в Talantix возможна в следующих случаях (см. источник):
1. у вас есть личный аккаунт Microsoft Live или Office;
2. ваш рабочий аккаунт находится в Office 365 или Exchange Online;
3. ваш рабочий аккаунт находится в локальном Exchange Server с настроенным гибридным развёртыванием (см. статью, в которой перечислены минимальные требования от Microsoft).
Если у вас не получается подключить календарь Outlook к Talantix, поделитесь ссылкой на эту статью с вашим системным администратором. Как только рекомендации Microsoft будут соблюдены, вы сможете подключить ваш календарь к Talantix.
О том, как работать с календарем после подключения читайте здесь.
Как подключить календарь Google
Если вы выбрали подключение Google календаря, откроется страница выбора аккаунта Google.
1. Выберите аккаунт, который хотите подключить.

2. Подтвердите предоставление Talantix доступа к вашему аккаунту Google, нажав кнопку «Продолжить».
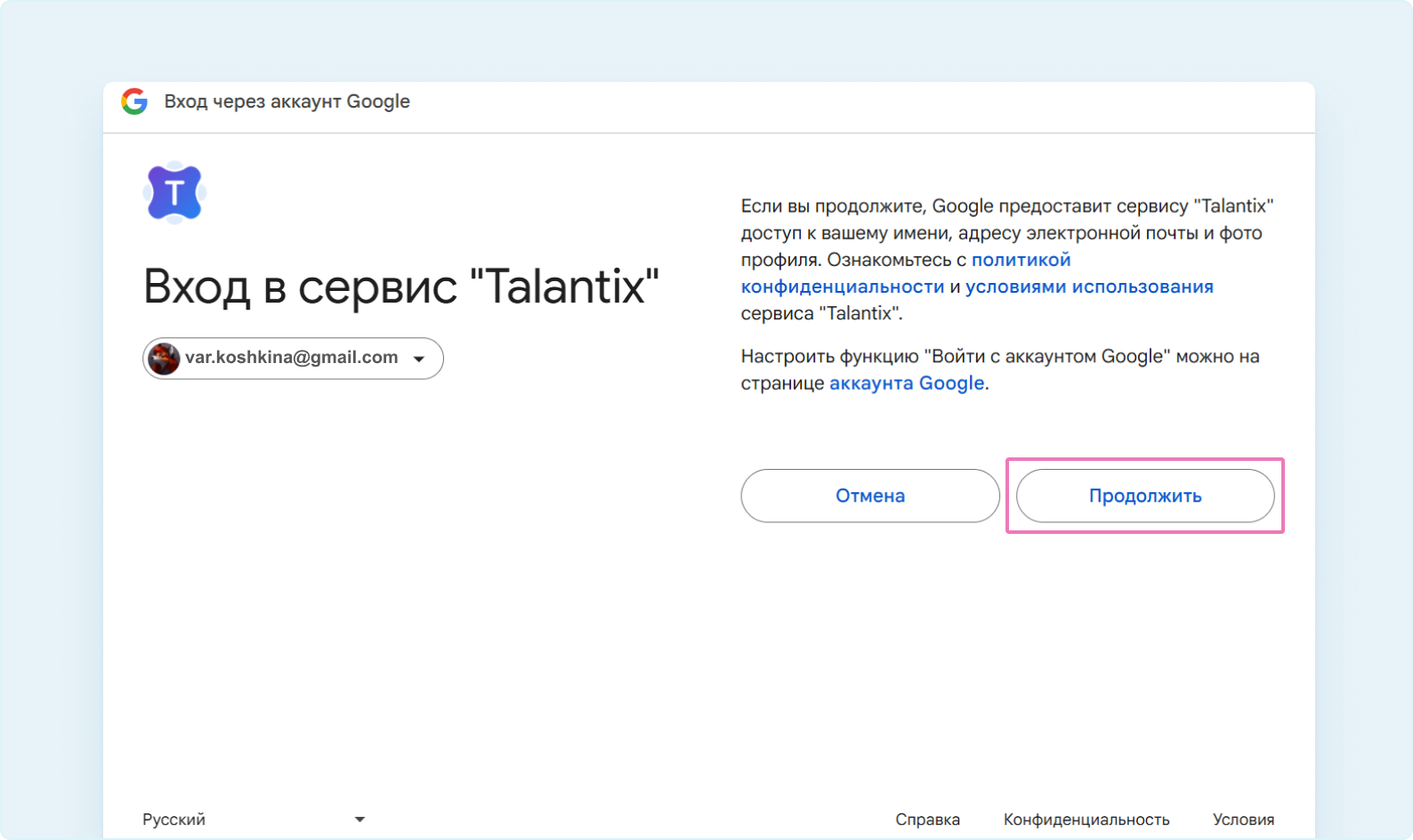
Важно
Приложению Talantix будет предоставлен доступ к вашим данным: имени, адресу электронной почты, языковым настройкам и фото профиля. Прежде чем начать работу с приложением Talantix, вы можете ознакомиться с политикой конфиденциальности и условиями использования сервиса.
3. Выберите, какие права доступа вы хотите предоставить приложению Talantix: поставьте галку напротив «Просмотр и изменение мероприятий во всех ваших календарях». Нажмите кнопку «Продолжить».
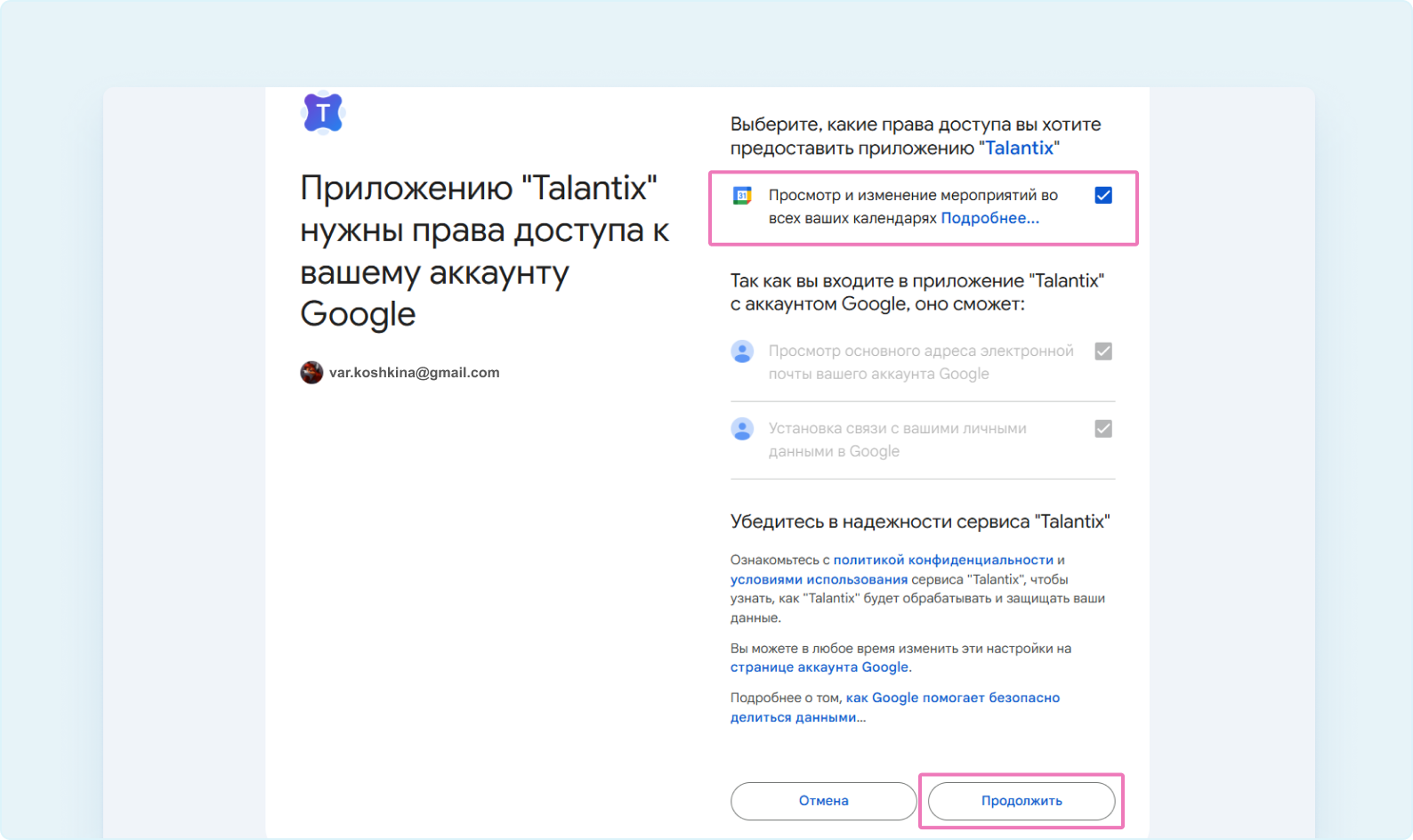
4. Календарь подключен. После этого вы вернётесь в Talantix. В разделе «Мой профиль» → «Интеграции» будет указан календарь, который вы подключили к Talantix.
5. Если вы хотите отключить календарь Google от Talantix, нажмите кнопку «Отключить».
5.1 Вы можете отключить синхронизацию с Talantix и из аккаунта Google в настройках вашего аккаунта Google в разделе «Безопасность» →«Сторонние приложения и сервисы».
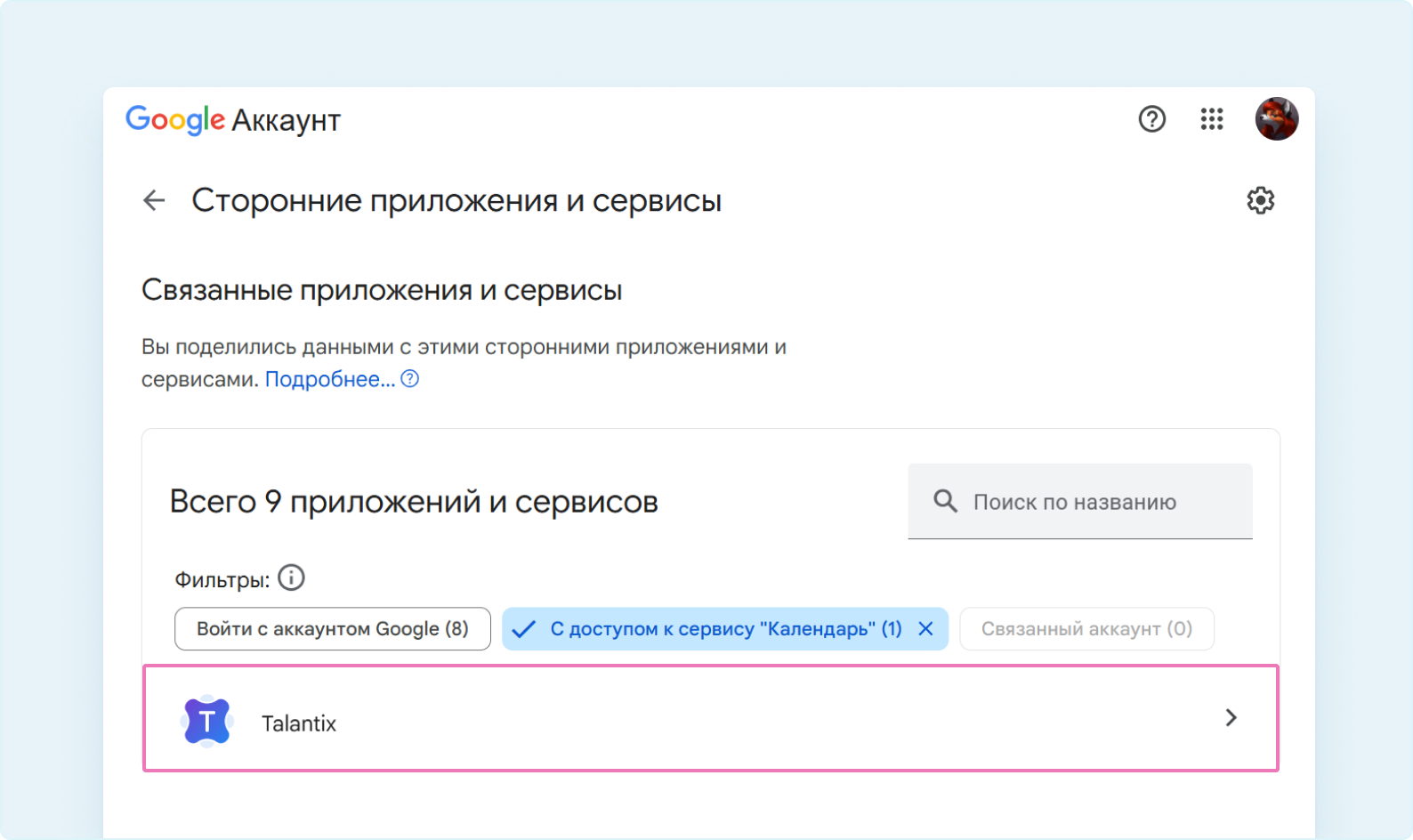
О том, как работать с календарем после подключения читайте здесь.
Как подключить календарь Яндекс
Если вы выбрали подключение Яндекс календаря, откроется страница выбора аккаунта Яндекс.
1. Выберите аккаунт Яндекс. Не снимайте галочку с доступа «Чтение и изменение содержимого календарей и списков дел».
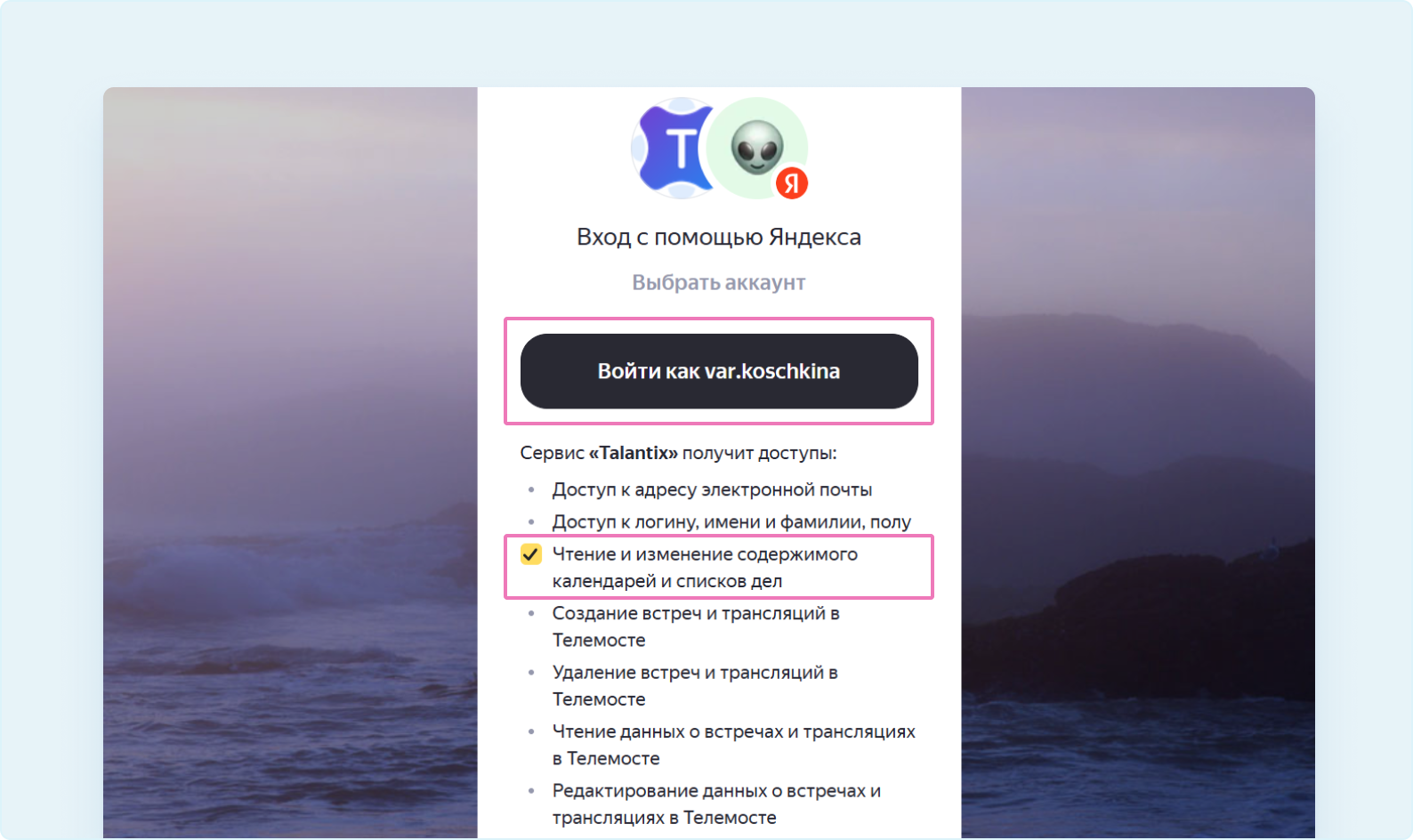
2. Календарь подключен. После этого вы вернётесь в Talantix. В разделе «Мой профиль» → «Интеграции» будет указан календарь, который вы подключили к Talantix.
3. Если вы хотите отключить Яндекс календарь от Talantix, нажмите кнопку «Отключить».
Обратите внимание
1. При подключении Яндекс календаря автоматически подключится Яндекс телемост.
2. Если у вас уже подключен Яндекс Телемост, то Яндекс Календарь автоматически подключится на тот же аккаунт.
3. Вы можете создавать встречи в Яндекс Телемост из Talantix как с корпоративной подпиской «Яндекс 360», так и без нее.
Чтобы Яндекс Телемост работал без корпоративной подписки, при создании события в календаре Talantix поставьте галочки:
- «Создать видеовстречу в Яндекс Телемосте»
- «Добавить событие в рабочий календарь Яндекс»